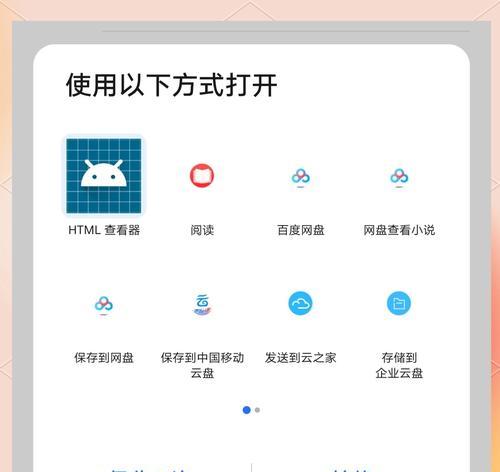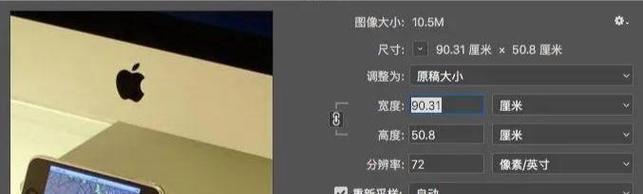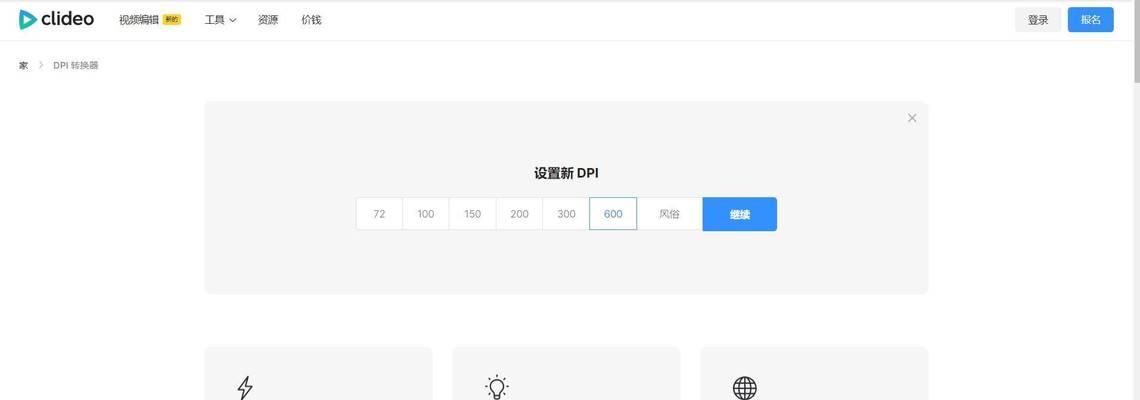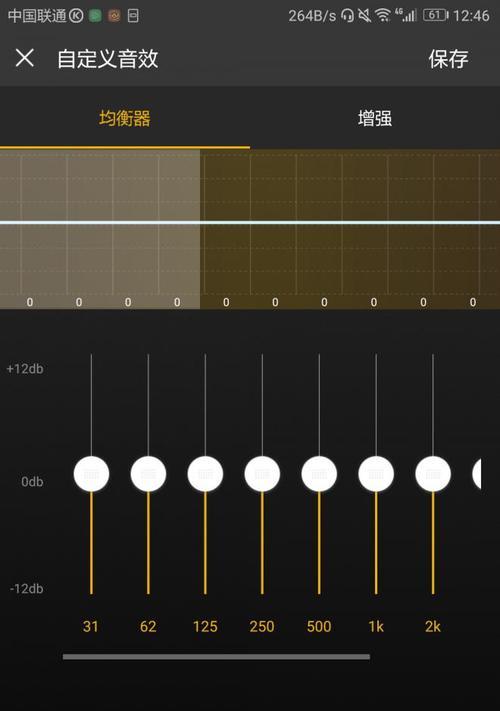在数字时代,电脑屏幕分辨率和图像清晰度变得日益重要。DPI(每英寸点数)是衡量屏幕显示细节清晰程度的一个重要参数,了解如何查看电脑屏幕的DPI可以帮助用户调整视觉体验,特别是对于设计师、摄影师等对图像质量要求极高的用户来说至关重要。本文将为你详细解说如何查看电脑屏幕的DPI,并推荐一些实用的工具。
什么是DPI?
在深入了解如何查看DPI之前,我们需要先了解什么是DPI。DPI是“DotsPerInch”的缩写,意为“每英寸的点数”,它是用来度量图像在物理介质上打印或显示时的分辨率。高DPI意味着在同等面积内,图像包含了更多的点,这通常会导致图像看起来更清晰、更细致。
查看电脑屏幕DPI的方法
Windows系统查看DPI
对于Windows用户来说,查看DPI十分简单。以下是步骤指导:
1.在电脑桌面空白处点击右键,选择“显示设置”(或者在“控制面板”中的“显示”选项)。
2.在弹出的设置窗口中,找到“缩放与布局”部分。
3.在“更改文本、应用等项目的大小”下,可以看到当前的屏幕缩放比例和对应的DPI值。
Windows10系统还提供了一个命令行工具`DisplaySwitch.exe`,通过输入特定参数可以在不同的显示模式之间切换。虽然它不直接显示DPI值,但可以帮助你改变显示设置,间接影响DPI。
macOS系统查看DPI
macOS系统也有简单的步骤查看DPI:
1.在电脑桌面或Finder中点击右键,选择“显示设置”。
2.在“缩放”选项中,可以选择不同的屏幕分辨率设置。当你更改这些设置时,界面显示的内容大小会发生变化,但是实际上DPI值也会随之改变。
使用第三方工具
除了系统自带的设置查看DPI外,还可以使用一些第三方软件进行检测。这里我们推荐两个比较常用的工具:
DisplayPilot
DisplayPilot是一个多功能的显示管理工具,可以查看屏幕DPI,并且允许用户调整显示设置。
DPIView
DPIView是一个简单直接的工具,它可以在Windows系统中运行,提供当前屏幕的DPI信息。它会直观显示当前DPI的数值,用户无需通过复杂的设置查看。
常见问题解答
为什么我的屏幕DPI和实际感觉不一样?
这可能是因为显示器的物理尺寸和系统的缩放设置不同导致的。如果系统的缩放比例没有调整至最佳状态,即使DPI数值很高,也可能无法得到最佳的视觉体验。
如何根据DPI调整显示设置?
了解DPI后,你可以根据自己的视觉需求调整显示设置。比如,如果你想让界面内容看起来更大,可以在Windows系统中设置更高的缩放比例。而如果你希望在保持内容大小不变的情况下提高清晰度,可以在macOS系统中降低缩放比例。
DPI和PPI有什么不同?
DPI指的是打印时图像的分辨率,而PPI(PixelsPerInch)是指屏幕上像素的密度。两者常被混淆,但实际上PPI更适合用来描述屏幕显示的清晰度。大多数情况下,我们讨论屏幕时使用的是PPI。
查看电脑屏幕的DPI并不复杂,无论你是Windows用户还是macOS用户,系统都提供了便捷的方式让你轻松获取这一信息。若需要更详细的数据或想要进行更多自定义设置,第三方的DPI检测工具可以提供额外的帮助。掌握这些方法后,你就可以根据自己的需求调整显示设置,获得最佳的屏幕观看体验。