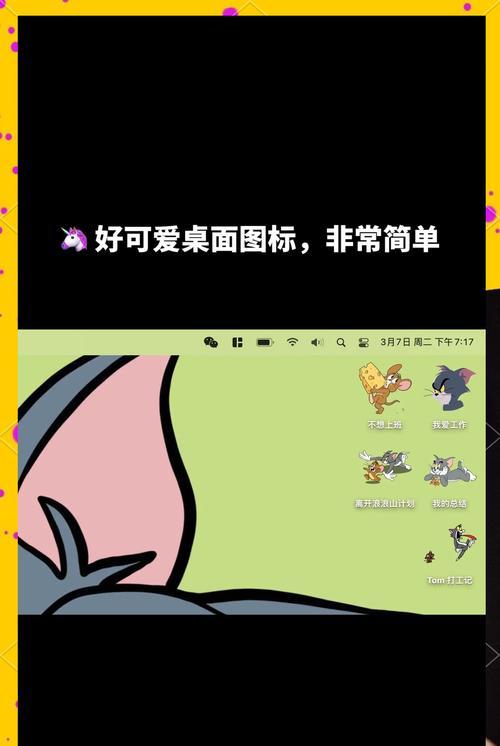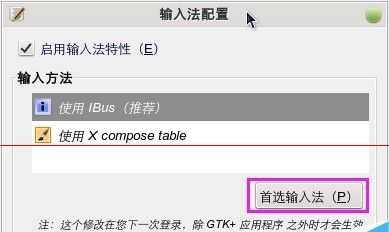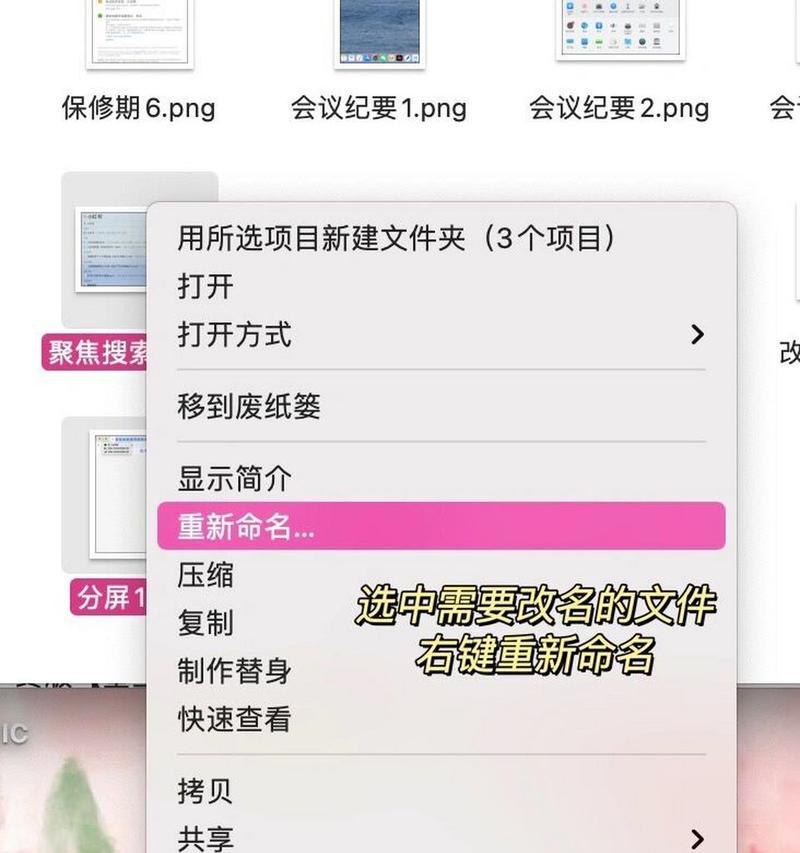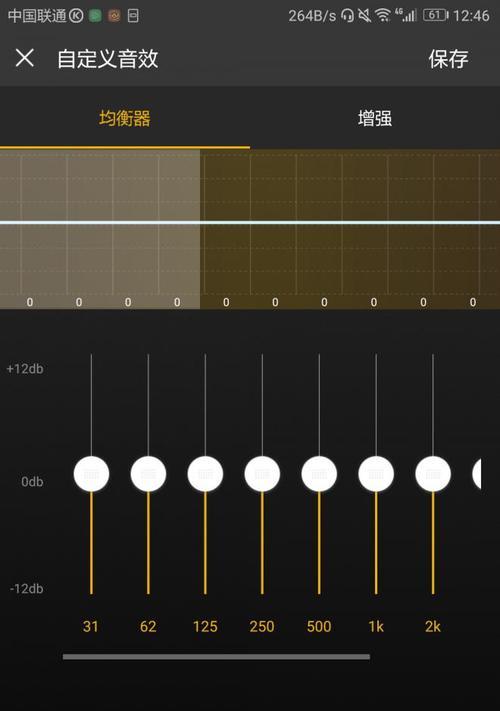你是否曾被Mac电脑上的字体大小调整困扰?特别是当你需要阅读一些字体较小的文档或者在进行长时间的编程工作时,不便的操作步骤确实令人烦恼。不用担忧,这篇文章将为你揭示Mac调整字体大小的简单步骤,并提供一些实用的技巧,让你的Mac使用体验更上一层楼。
1.了解Mac字体调整的快捷键
在开始之前,了解一些基本的Mac快捷键是非常必要的。Mac电脑拥有强大的快捷键系统,帮助用户轻松实现各种操作。
1.1文本缩放快捷键
增大字体大小:`Command++`(加号)
减小字体大小:`Command+`(减号)
1.2全屏查看
进入全屏模式:`Command+Control+F`
退出全屏模式:再次按下`Command+Control+F`
这两个快捷键可以帮助你调整字体大小的视觉体验,进入全屏模式后,字体通常会显得更大,而退出全屏模式则可以恢复原来的界面布局。
2.调整系统字体偏好设置
除了快捷键,你还可以在系统的“系统偏好设置”中进行更精细的调整。
2.1访问“系统偏好设置”
点击屏幕左上角的苹果菜单,然后选择“系统偏好设置”。
2.2选择“显示”偏好设置
在“系统偏好设置”窗口中,找到并点击“显示”。
2.3调整字体大小
在“显示”面板中,你可以看到有一个“显示文本大小”滑块。将滑块向右移动,即可增大屏幕上所有文本的显示大小;反之,向左移动滑块则减小字体大小。
2.4应用更改
调整后,点击右下角的“应用”按钮,然后关闭“系统偏好设置”窗口。更改将立即生效。
3.针对特定应用调整字体大小
如果你只想在特定的应用程序中调整字体大小,可以按照以下步骤操作。
3.1打开应用偏好设置
启动你想要调整字体大小的应用程序,然后点击应用菜单中的“偏好设置”。
3.2调整应用特定的字体设置
在偏好设置中,寻找字体大小的选项。不同的应用程序可能会把字体设置放在不同的地方,但通常会有一个选项让你自定义字体大小。
3.3保存并退出
根据应用的不同,你可能需要点击“确定”或“保存”来确认更改。之后关闭偏好设置窗口即可。
4.常见问题解答
问:调整Mac上的字体大小有哪些快捷键?
答:快捷键有`Command++`用于增大字体大小和`Command+-`用于减小字体大小。
问:如何快速进入全屏模式?
答:可以使用快捷键`Command+Control+F`进入全屏模式。
问:如何调整系统字体大小?
答:可以通过“系统偏好设置”中的“显示”面板调整字体大小,使用滑块进行设置,然后应用更改。
问:每个应用都如何调整字体大小?
答:打开对应应用的“偏好设置”,在相关选项中调整字体大小,之后保存更改。
5.实用技巧
5.1使用缩放功能
对于需要特别关注的界面或文档,可以使用`Command`+`Space`激活聚焦搜索,然后输入“缩放”,选择“缩放”功能来放大特定区域。
5.2使用辅助功能调整
Mac的“辅助功能”提供了更多个性化的字体大小调整选项,你可以在“系统偏好设置”的“辅助功能”中找到相应的设置。
5.3使用第三方软件
有些第三方软件提供了更加丰富的字体管理功能,可以按照个人喜好进行安装和设置。
6.结尾
通过上述步骤和技巧,调整Mac上的字体大小变得非常简单方便。无论是使用快捷键、系统偏好设置还是应用程序内的设置,你都可以轻松地对字体大小进行调整,提升使用体验。希望这篇文章能够帮助到你,让你的Mac使用更加得心应手。