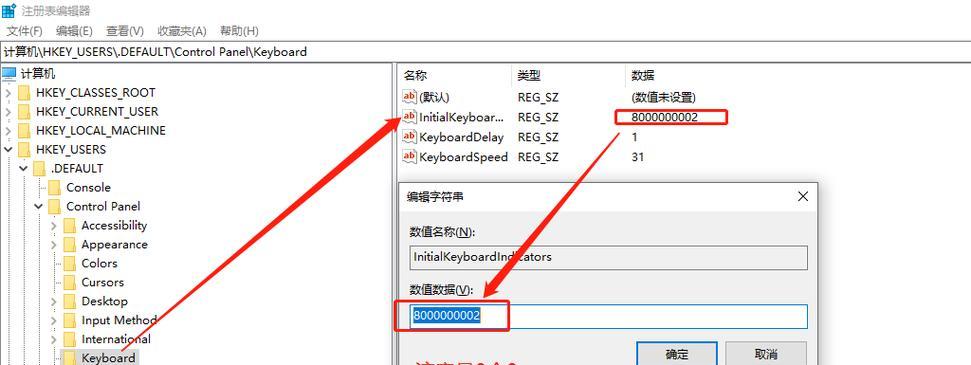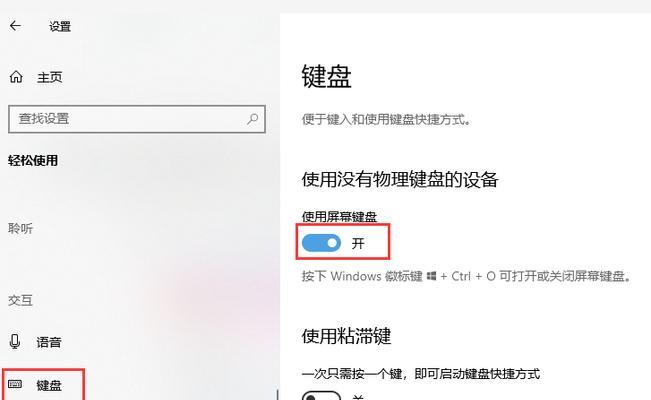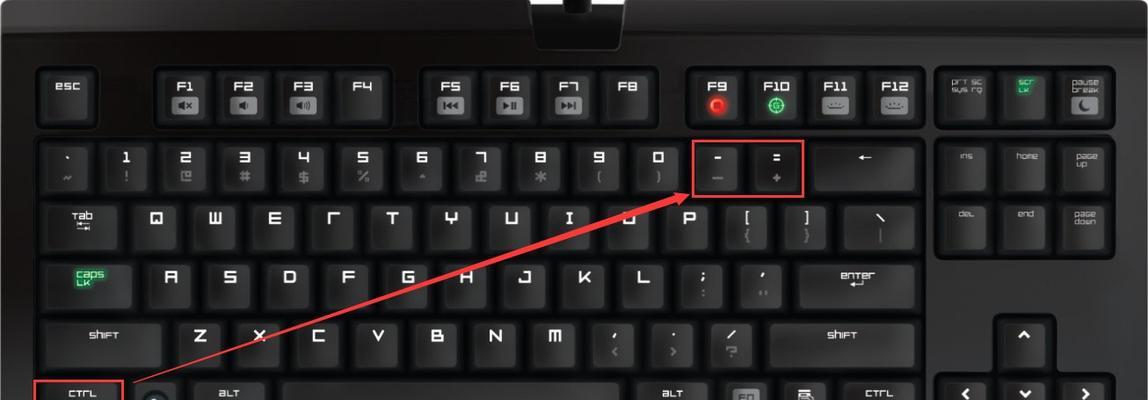在如今的智能设备时代,Windows10系统为触摸屏用户提供了一系列便捷的操作体验,其中开启和使用触摸屏键盘是基本功能之一。本文将详细介绍如何在Win10系统中开启触摸屏键盘,以及如何高效地进行使用。
如何开启Win10触摸屏键盘
开启触摸屏键盘的步骤简单明了,即使你是电脑新手,也能轻松掌握:
1.使用快捷键
点击屏幕左下角的“开始”按钮,选择右侧的“设置”图标(齿轮形状);
在设置中选择“设备”;
在设备菜单下,点击左侧的“类型和触摸板”,在右侧找到“触摸键盘”;
打开“触摸键盘”右侧的开关,即可开启触摸屏键盘功能。
2.通过控制面板
右键点击“开始”按钮,选择“控制面板”;
在控制面板中,选择“硬件和声音”下的“键盘”选项;
在键盘属性中,可以找到“屏幕键盘”,点击开启即可。
3.在搜索中快速找到
在任务栏的搜索框中输入“触摸键盘”;
在搜索结果中,选择“打开触摸键盘”即可。
通过以上任何一种方法,你都可以轻松开启Win10触摸屏键盘。
触摸屏键盘的使用方法
触摸屏键盘开启后,使用方法也十分简单,但有些技巧可以让你更加熟练:
1.基本输入
点击任意需要输入文字的文本框,触摸键盘自动弹出;
直接点击键盘上的字母或符号进行输入;
要输入数字或特殊符号,可以点击键盘右下角的“123”键切换至数字键盘。
2.切换键盘布局
如果你使用的是外接键盘,但偶尔需要使用触摸屏键盘,可以通过点击键盘左下角的地球图标来快速切换布局。
3.个性化设置
在触摸键盘上,点击键盘上方的工具图标,可以调整键盘的大小、透明度等设置,更符合你的使用习惯。
4.使用手势控制
Win10触摸屏键盘支持多种手势操作,例如在输入框外向下滑动可以隐藏键盘,向右滑动可以切换不同的输入模式等。
常见问题与解决方法
在使用Win10触摸屏键盘过程中,可能会遇到一些问题,下面是一些常见问题的解决方法:
键盘不弹出
确认触摸键盘功能是否已经开启;
尝试在任务栏搜索“触摸键盘”,确保它已被激活;
检查是否有系统更新未安装,更新系统可能会解决此问题。
键盘响应迟缓
清理系统缓存或者重启设备;
更新触摸屏驱动程序,有时驱动过时或损坏也会导致响应问题。
实用技巧
为了提升使用体验,下面提供几个实用技巧:
开启单手模式:将键盘分成左右两个部分,便于单手操作,尤其适合在平板电脑上使用。
使用语音输入:Win10系统支持语音输入功能,结合触摸屏键盘使用,可提供更快的输入体验。
了解符号快速访问:长按某些符号键会弹出更多相关符号或表情符号,方便快捷输入特殊字符。
结语
通过本文的介绍,相信你已经掌握了如何开启及使用Win10触摸屏键盘,并能有效解决使用中遇到的常见问题。无论是进行日常文档编辑、网页浏览还是其他需要文字输入的场景,Win10触摸屏键盘都将是你得力的工具。希望这些信息能帮助你更好地利用Win10系统,提高工作和生活的效率。