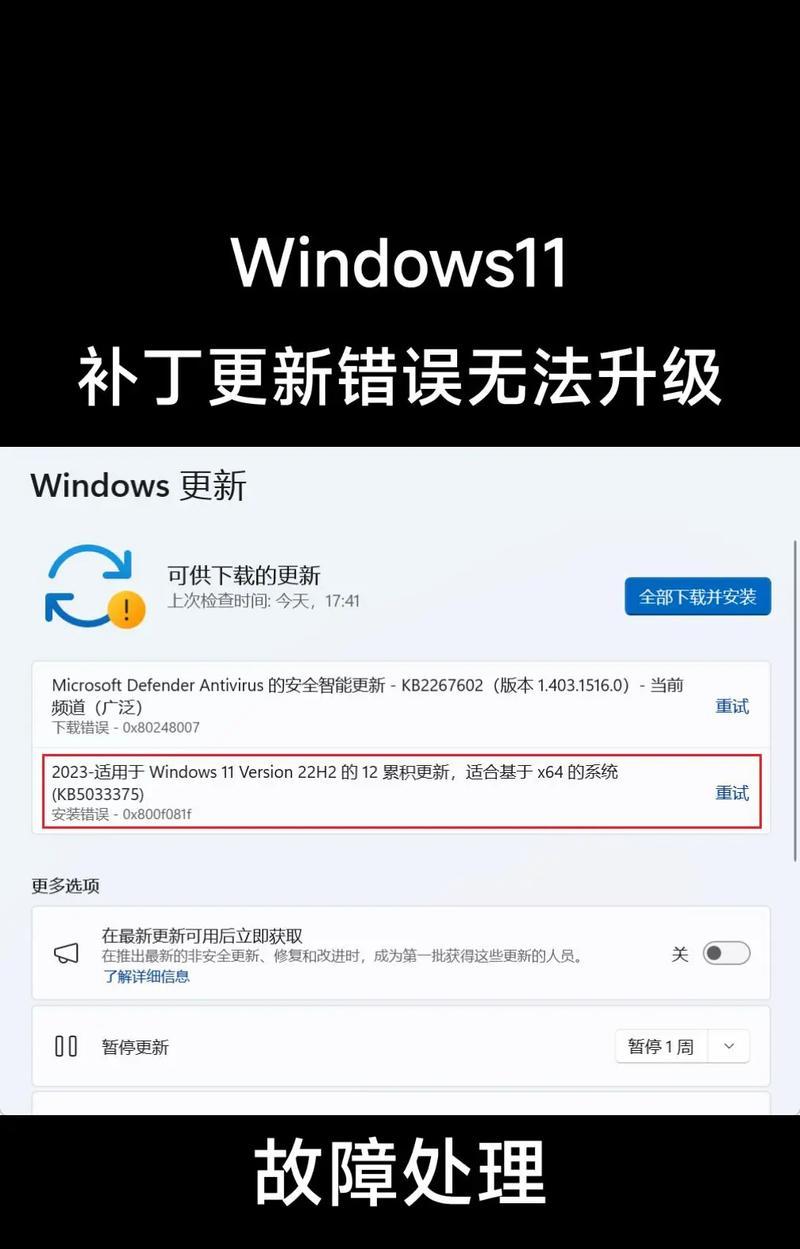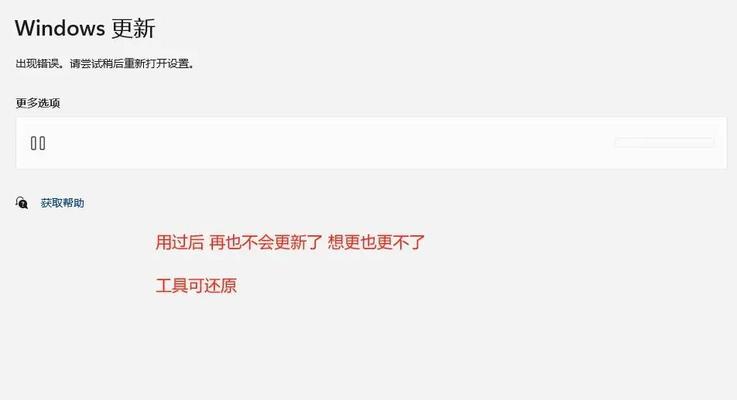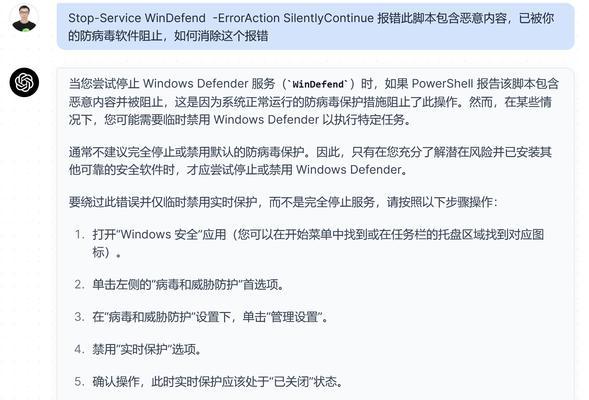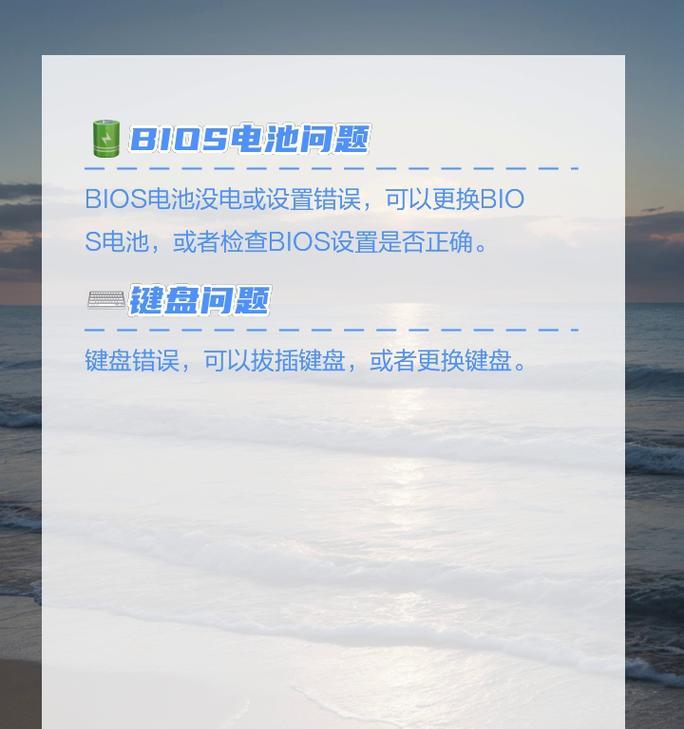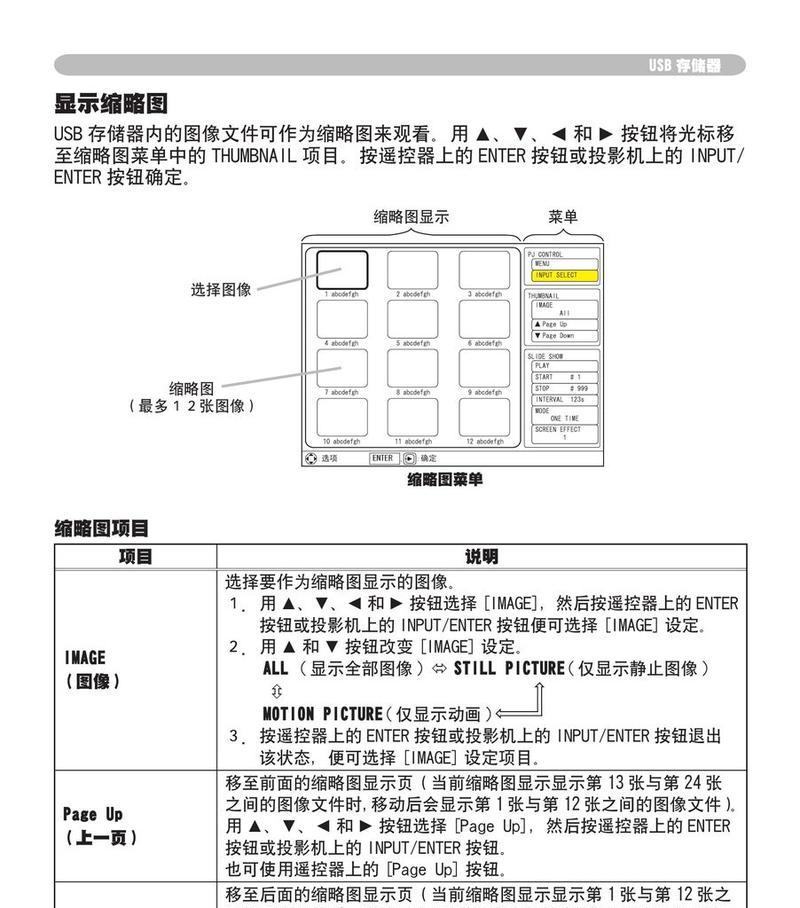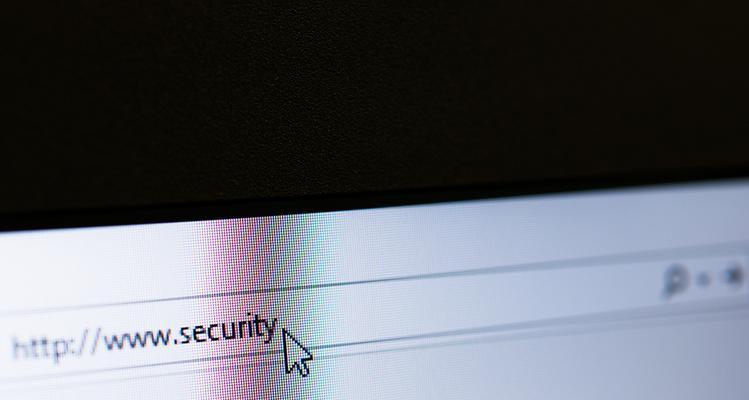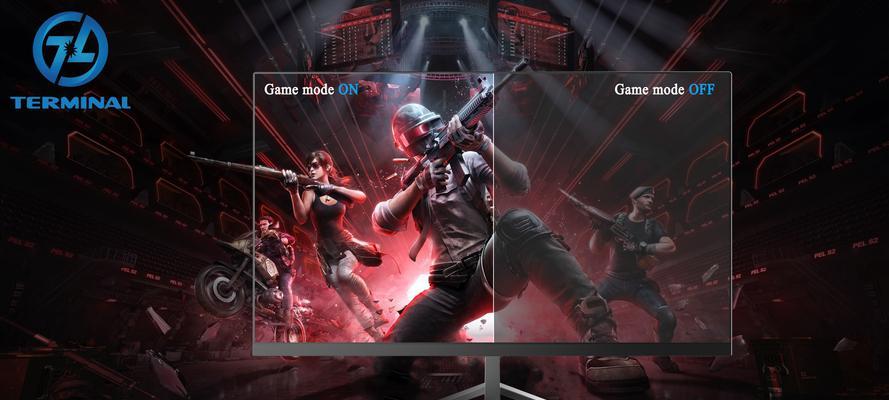如何禁止Win11更新?更新被禁止后系统还能正常运行吗?
随着科技的迅猛发展,电脑操作系统也在不断更新迭代,微软推出的Windows11就是近年来备受关注的操作系统之一。然而,有用户担心频繁的更新可能会影响系统稳定性和个人使用习惯,故而想要了解如何禁止Windows11的自动更新以及相关的操作后果。本文将全面解答这些问题,帮助用户做出明智的选择。
为何用户想要禁止Win11更新?
在我们深入探讨如何禁止Windows11更新之前,了解用户为什么希望关闭更新功能是很有必要的。一些用户可能会对系统更新持谨慎态度,因为:
更新后的系统可能出现未知问题,比如软件兼容性、系统稳定性问题。
系统更新会占用大量网络与存储资源,在一些网络条件较差或存储空间紧张的情况下,用户可能希望避免这种情况。
习惯性原因,一些用户习惯于旧系统的工作方式,更新可能带来操作习惯的改变。
如何禁止Windows11更新?
关闭Windows更新服务
1.打开“运行”对话框(快捷键为Win+R),输入services.msc,然后按回车。
2.在服务列表中找到“WindowsUpdate”服务。
3.右键点击“WindowsUpdate”,选择“属性”。
4.在启动类型中选择“禁用”,然后点击“应用”和“确定”。
利用组策略编辑器
1.按Win+R键,输入gpedit.msc打开组策略编辑器。
2.导航至“计算机配置”->“管理模板”->“Windows组件”->“Windows更新”。
3.双击右侧的“配置自动更新”。
4.在弹出的窗口中选择“已禁用”,然后点击“应用”和“确定”。
使用注册表编辑器
1.按Win+R键,输入regedit打开注册表编辑器。
2.导航至HKEY_LOCAL_MACHINE\SOFTWARE\Policies\Microsoft\Windows\WindowsUpdate。
3.如果不存在WindowsUpdate项,则右键点击“Windows”,选择“新建”->“项”,命名为WindowsUpdate。
4.在WindowsUpdate项内,右键点击空白区域,选择“新建”->“DWORD(32位)值”。
5.命名为“DisableOSUpgrade”,设置其值为“1”。
更新被禁止后,系统能否正常运行?
禁用Windows11的更新服务之后,系统理论上仍然可以正常运行。但是,您会失去微软发布的安全更新和功能改进,这可能会使您的系统面临潜在的安全风险和性能提升机会的缺失。某些关键的系统更新可能与系统的稳定性息息相关,长期不更新可能会导致一些意外问题。
需要考虑的几点注意事项
定期检查更新:虽然我们提供了禁止更新的方法,但我们建议用户在合适的时候检查并手动安装重要的安全更新。
系统备份:在执行任何可能影响系统稳定性的操作前,进行系统备份总是一个好习惯。
专业意见:如果您对操作过程有任何疑问,建议咨询专业的IT支持人员。
结语
通过对Windows11的更新功能进行控制,用户可以更好地管理自己的使用体验。然而,考虑到安全和性能的持续提升,建议用户定期检查更新,以维护系统的最佳工作状态。希望本文的指导能够帮助您更自信地控制自己的Windows11系统,享受更加个性化的使用体验。