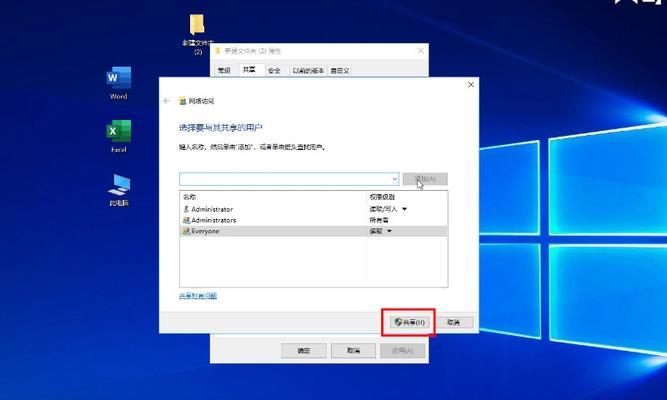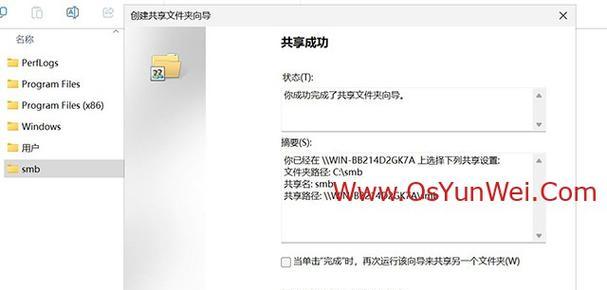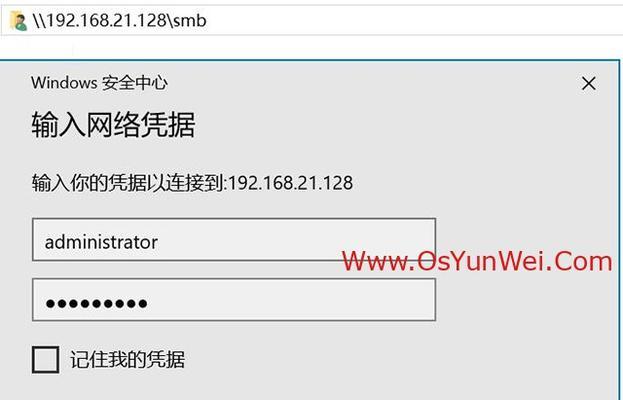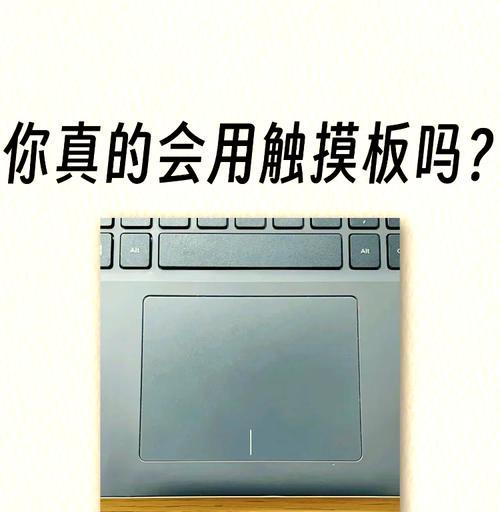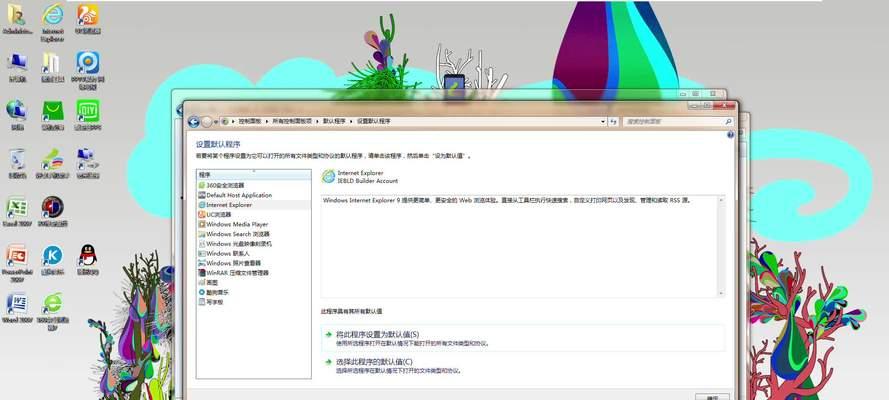在日常工作和生活中,经常需要将文件从一台电脑传输到另一台。文件共享是一种便捷的文件传输方式,它不仅可以快速地在局域网内的计算机之间传输数据,还能有效地管理文件访问权限,确保信息安全。本文将详细介绍如何在Windows和Mac系统享文件,并讲解如何设置和管理访问权限,保障您的数据安全。
一、文件共享基础知识
1.文件共享的概念
文件共享是指允许其他用户或设备访问和使用你电脑中的文件或文件夹。这项功能在家庭网络、办公室局域网中非常常见,可以极大地提升工作效率和数据的灵活性。
2.文件共享的优势
提升效率:用户可以在网络中的任何位置访问到共享文件,无需进行物理文件传递。
方便协作:多人可以在同一文件上工作,实时更新和共享信息。
权限管理:通过设置不同的访问权限,可以控制谁可以阅读、修改或执行文件。
二、在Windows系统享文件
1.启用文件和打印机共享
确保文件和打印机共享服务在Windows防火墙中被允许。
1.打开“控制面板”,选择“系统和安全”,然后点击“WindowsDefender防火墙”。
2.在左侧菜单中选择“允许应用或功能通过WindowsDefender防火墙”。
3.找到“文件和打印机共享”,确保其为开启状态。
2.设置文件夹共享
接下来,选择你想要共享的文件夹,并进行设置。
1.右击文件夹选择“属性”,在弹出的窗口中选择“共享”标签。
2.点击“高级共享”,勾选“共享此文件夹”,并设置共享名称。
3.在权限选项中,你可以添加用户,并指定他们具有的权限级别(读取、更改等)。
4.点击“确定”,完成共享设置。
三、在Mac系统享文件
1.启用文件共享服务
在开始共享前,确保文件共享功能已开启。
1.打开“系统偏好设置”,然后点击“共享”。
2.选择“文件共享”,然后点击“选项”以选择共享文件夹。
2.设置文件夹权限和用户
在完成文件夹的共享设置后,还需要设置好对应的权限。
1.在“文件共享”列表中选择你想要共享的文件夹。
2.点击“+”按钮,添加允许访问共享文件夹的用户。
3.对于每个用户,你可以设置权限(读取与写入、只读等)。
四、管理文件共享访问权限
1.权限级别
不同的操作系统可能有不同的权限级别设置,但基本权限大致包括:
读取权限:用户可以查看文件内容,但不能进行修改。
写入权限:用户可以修改文件内容,也可以添加新文件。
更改权限:用户可以更改文件夹的权限设置,影响其他用户。
完全控制:用户拥有文件或文件夹的所有权限。
2.更改和管理权限
随时更改和管理权限可以保障文件的安全性。
在Windows中,你可以在文件夹的“属性”里的“安全”选项卡中管理用户权限。
在Mac中,可以使用“文件夹选项”中的“锁”图标来更改访问权限。
五、使用网络存储设备共享文件
1.NAS设备
网络附加存储(NAS)设备是一种专门用于文件共享的硬件解决方案,它可以通过网络供用户访问和存储数据。
2.云存储服务
通过云存储服务,如百度网盘、阿里云盘等,用户不仅可以便捷地共享文件,还可以在任何有网络的地方访问文件。
六、文件共享时的常见问题及解决方法
1.无法访问共享文件夹
检查网络连接:确保所有设备都连接到同一个网络,并且网络状态稳定。
检查共享设置:确保文件夹的共享设置正确,没有被防火墙或安全软件阻止。
2.权限设置不生效
重启相关服务:在更改权限设置后,有时需要重启计算机或相关服务来使设置生效。
更新操作系统:如果系统存在bug,更新到最新版本可能解决权限不生效的问题。
七、结束语
通过以上步骤,无论是Windows还是Mac系统,用户都可以轻松地进行文件共享,并根据自己的需求设置和管理访问权限。采用恰当的文件共享方法和权限管理策略,不仅能够提高工作效率,还能确保数据的安全性。在实际操作中,根据具体情况灵活运用各种技巧,可以更好地优化你的文件共享体验。