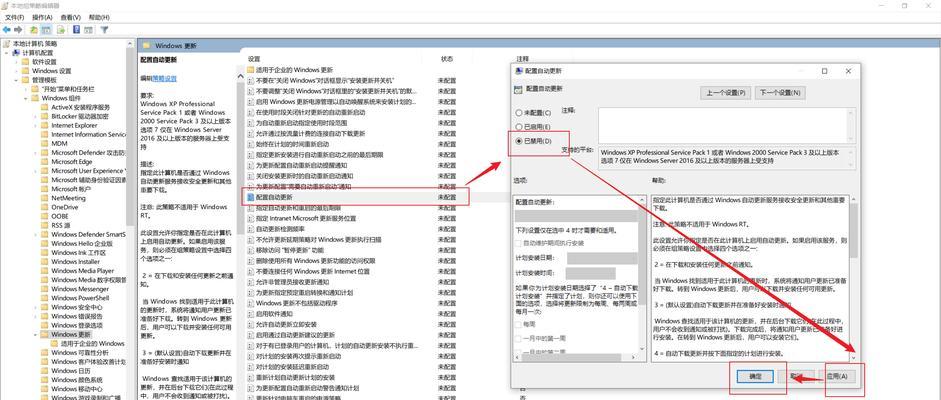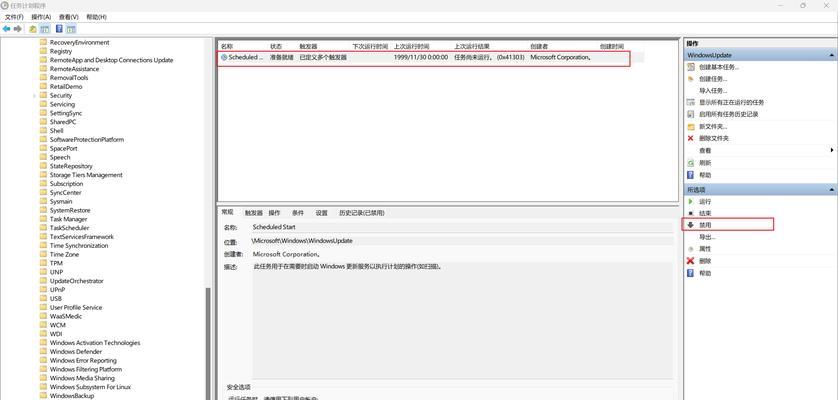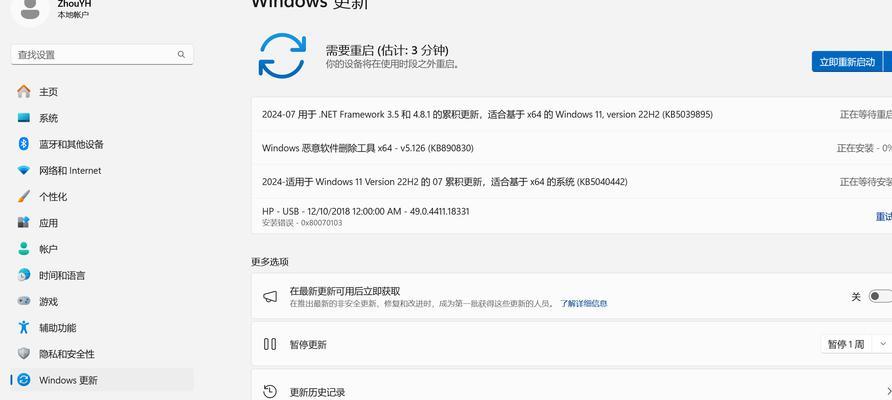随着Windows11操作系统的普及,越来越多的用户开始体验其带来的新鲜功能。然而,不少用户反映Win11的自动更新机制可能会引起各种问题,比如系统性能下降、数据丢失,甚至在某些情况下会导致软件兼容性问题。了解如何禁止Win11的自动更新以及在出现问题时的解决方法显得尤为重要。接下来,我们将详细介绍一步步禁止Win11自动更新的流程,并提供一些常见问题的解决方案。
了解Windows11自动更新机制
我们需要了解Win11自动更新的工作机制。WindowsUpdate是微软用于更新Windows操作系统的一个服务,它会自动检查并下载更新。一般情况下,这个过程是自动进行的,不需要用户手动干预。
如何禁止Win11自动更新
使用本地组策略编辑器
1.打开本地组策略编辑器:按Win+R键打开运行窗口,输入`gpedit.msc`并回车。
2.导航至计算机配置:在本地组策略编辑器中,依次导航至“计算机配置”->“管理模板”->“Windows组件”->“WindowsUpdate”。
3.设置配置:在“WindowsUpdate”下找到“配置自动更新”,双击它,选择“已禁用”,点击“应用”然后“确定”。
修改注册表
1.打开注册表编辑器:同样是按Win+R键,输入`regedit`并回车。
2.定位到相关键值:导航至`HKEY_LOCAL_MACHINE\SOFTWARE\Policies\Microsoft\Windows\WindowsUpdate`。
3.创建或修改键值:右击“WindowsUpdate”项,选择“新建”->“DWORD(32位)值”,命名为“DisableOSUpgrade”并设置其值为“1”。
4.重启计算机:更改注册表之后,需要重启计算机以使更改生效。
使用服务管理器
1.打开服务管理器:可以通过在搜索栏输入“服务”并打开服务管理器,或者使用`services.msc`命令。
2.查找WindowsUpdate服务:在服务列表中找到“WindowsUpdate”服务。
3.停止并设置为禁用:右击选择“停止”以停止当前的更新服务。然后右击并选择“属性”,将启动类型设置为“禁用”。
解决自动更新导致的问题
更新失败
问题:有些用户可能会遇到更新失败的问题,表现为安装进度卡住、错误代码出现等。
解决方法:
检查网络连接是否稳定。
重启电脑后重新尝试更新。
运行WindowsUpdate疑难解答器。
数据丢失
问题:自动更新可能会导致某些文件或设置丢失。
解决方法:
在更新前备份重要文件和设置。
更新后仔细检查系统,及时恢复丢失的文件。
保持数据同步至云端或外部存储设备。
系统变慢
问题:更新后系统运行变得缓慢。
解决方法:
完成更新后执行磁盘清理。
优化启动项和后台运行程序。
使用系统自带的性能优化工具。
软件兼容性问题
问题:一些软件可能无法在更新后的系统中正常运行。
解决方法:
从软件供应商获取最新版本的软件。
运行软件兼容性疑难解答器。
可能需要暂时禁用自动更新,等待兼容性问题解决。
结语
通过上述步骤,用户可以有效地控制Windows11的自动更新机制,从而减少潜在的问题和不便。在面对更新引发的问题时,我们提供了一些常见的解决策略。了解如何操作及应对更新可能带来的问题,能够帮助用户更安心地使用Win11系统,享受其带来的便利和功能。