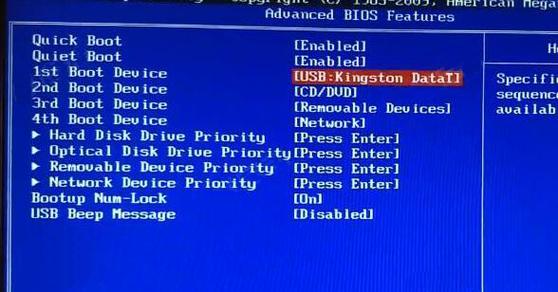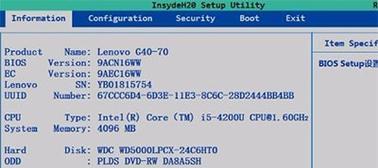当您需要调整笔记本电脑的硬件设置或者在系统崩溃无法启动时,BIOS(基本输入输出系统)设置往往是您需要访问的第一个地方。但不同的笔记本品牌有着不同的进入BIOS的快捷键,这可能会让一些用户感到困惑。本文将详细介绍如何进入不同品牌笔记本的BIOS,并提供一些常见问题的解决方法。
如何进入BIOS?
BIOS设置对系统维护和故障排除至关重要。通常,笔记本电脑在启动时会显示提示,告诉您按哪个键进入BIOS。然而,这个快捷键并不统一,接下来将详细介绍一些主流品牌笔记本进入BIOS的方法。
大多数笔记本电脑进入BIOS的通用步骤:
1.重启笔记本电脑:在确保电源充足或连接好电源适配器的情况下,长按电源键启动或重启您的笔记本电脑。
2.注意启动信息:在电脑启动画面出现时,快速留意屏幕上显示的提示信息,通常会包含“Press[键名]toenterSetup”之类的提示。请注意,不同品牌的提示可能略有不同。
3.按提示按键:当看到提示时,立即按下相应的键。常见按键包括:
`F2`:在一些笔记本上用于进入BIOS。
`F10`或`F12`:这些键在其他笔记本上可能用于进入BIOS或调整启动顺序。
`Del`(删除键):在很多台式机和笔记本上通用。
不同品牌笔记本进入BIOS的特定方法
Dell笔记本:
通常,Dell笔记本在启动时会显示“PressF2torunthebootmenu”或“PressF12forsetup”。要进入BIOS设置,应按`F2`键。
HP笔记本:
在HP笔记本上,启动时可能会显示“PressF10torunthebootmenu”或“PressF1toenterSetup”。此时您应该按`F10`键来进入BIOS。
Lenovo笔记本:
在Lenovo笔记本启动时,可以注意查找“PressF1toEnterSetup”或“PressEntertoSetup”这样的提示,并按`F1`键。
Acer笔记本:
Acer笔记本可能会显示“PressF2toentersetup”等提示,此时按`F2`键即可。
ASUS笔记本:
在ASUS笔记本中,屏幕可能会显示“PressESCforBootMenu”或“PressF2toEnterSetup”。请根据提示操作。
注意:
部分笔记本可能会采用更特殊的按键,比如`F11`或`F12`。对于一些较新的笔记本型号,可能需要在Windows操作系统中使用特定软件进行BIOS更新和设置。
BIOS设置中的常见功能
在成功进入BIOS后,您可以进行以下操作:
调整启动顺序:设置电脑从光驱、USB设备或硬盘启动。
系统监控:检查CPU、内存、硬盘等硬件状态。
安全设置:设置BIOS密码,限制对BIOS的访问。
硬件配置:修改或启用某些硬件功能。
常见问题解决
我没有看到进入BIOS的提示,怎么办?
如果在启动时没有看到进入BIOS的提示,可能是因为启动速度太快。这时,您可以通过调整启动顺序设置中的延迟时间,使得进入BIOS的提示更易于看到。
我的笔记本品牌不在上面列出的列表中,应该按哪个键?
如果上面未提及您的笔记本品牌,推荐查阅该品牌笔记本的官方支持文档或用户手册,那里会提供进入BIOS的详细指南。
BIOS更新失败怎么办?
如果您尝试更新BIOS但失败了,请立即联系制造商的技术支持获取帮助。在没有专业指导的情况下,用户不应该尝试手动恢复BIOS。
不同品牌的笔记本电脑进入BIOS的快捷键不同。正确的操作步骤非常关键,一次错误的操作可能会导致电脑系统不稳定。通过本文的介绍,您应该已经清楚了解如何根据不同品牌进入BIOS,并对一些常见问题有了应对策略。如果您还有其他问题,建议查看笔记本品牌的官方支持页面,或者咨询专业人士。记住,定期检查和调整BIOS设置是确保笔记本运行顺畅的重要步骤。