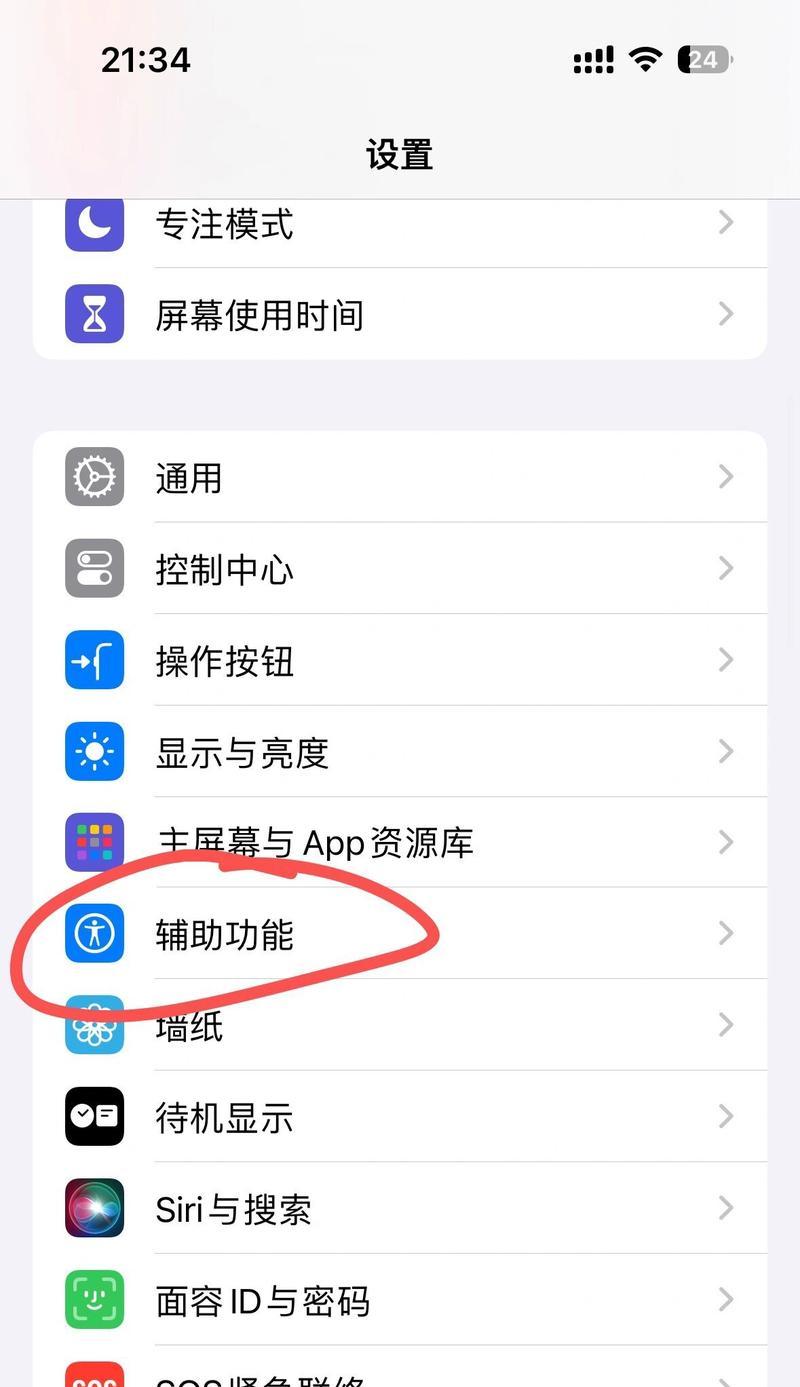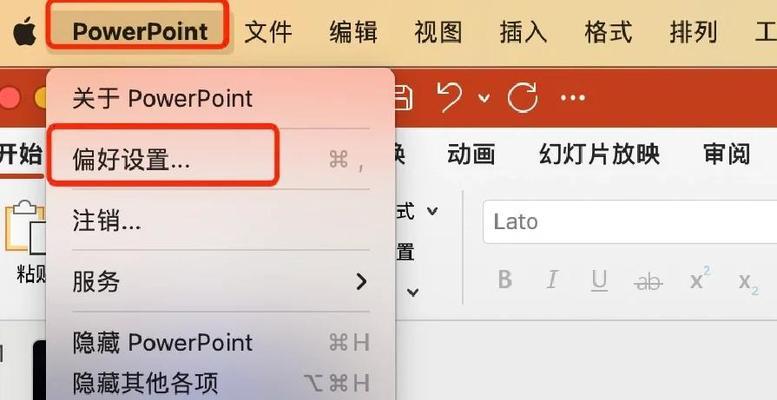在当今数字化时代,电脑已成为工作与学习中不可或缺的工具。作为设计和办公常用设备的Mac电脑,其操作系统通常被用户认为是用户友好且直观的。不过,在日常使用中,一些用户可能会遇到Mac字体大小调整不灵活的问题,这会影响阅读和工作的效率。本文将为您介绍Mac字体大小调整的正确设置方法,并提供一些实用技巧,帮助您优化Mac使用体验。
正确设置方法介绍
1.系统偏好设置调整
打开系统偏好设置,这是Mac系统内管理各种系统设置的中心。找到“显示器”设置,您可以在这里调整屏幕分辨率和缩放选项。不同的显示器分辨率下,Mac会提供不同的缩放选项。选择适合您视力和使用习惯的缩放比例,以达到更好的阅读体验。
2.使用键盘快捷键
为了快速调整字体大小,可以利用键盘快捷键。Mac系统为用户提供了便捷的快捷键组合,可以实现字体大小的放大与缩小。使用`Command+`快捷键可放大文字,而`Command-`快捷键则用于缩小文字。这种快速调整方法非常适合需要频繁调整字体大小的用户。
3.在特定应用内调整
在某些特定的应用程序中,您还可以通过应用内部的设置来调整字体大小。在Safari浏览器中,点击页面右上角的“Aa”按钮,然后选择适合您阅读的字体大小。在文本编辑器如Pages、Word中,通常可以通过顶部菜单栏中的格式工具来调整字体大小。
4.使用辅助功能
对于视力不佳的用户,Mac提供了增强型辅助功能来帮助调整字体大小。在系统偏好设置中,选择“辅助功能”,然后选择“显示器”,在其中找到“更大的动态文字”选项。打开此功能后,您可以享受到更易于阅读的显示效果。
多角度拓展与实用技巧
背景信息
了解Mac字体大小调整的历史和演变可以帮助我们更好地掌握使用方法。早期的MacOS版本可能在字体大小调整上不如新版本灵活。随着时间的推移,苹果公司不断优化其操作系统,使得字体大小调整变得更加智能和人性化。
常见问题
在调整字体大小的过程中,用户可能会遇到字体变得模糊或者调整不精确的问题。这通常是因为分辨率设置不当或显示器硬件限制所导致。此时,用户应该回到系统偏好设置的显示器部分,仔细调整分辨率和缩放比例。
实用技巧
在进行字体大小调整之前,建议备份您的Mac系统,以防设置过程中出现不可预料的问题。
尝试使用第三方应用程序,如BetterSnapTool等,这些工具可以帮助您更精确地控制窗口尺寸和布局,间接优化字体显示效果。
深入了解快捷键的更多用法,例如使用`Command+0`可以恢复到默认的字体大小,快速回到原点。
用户体验导向内容
在进行Mac字体大小调整时,用户体验至关重要。保持字体清晰、大小适宜可以帮助用户减少视觉疲劳,提高工作和学习效率。在调整过程中,您应该注重实际效果,及时反馈调整前后的体验变化。这样您才能找到最适合自己的字体大小设置。
通过以上步骤和技巧,您应该能够灵活调整Mac字体大小,并解决在使用过程中的不灵活问题。如果您在调整过程中遇到任何问题,请及时查询官方支持或寻求专业帮助。综合以上,希望您能够充分利用Mac的字体大小调整功能,获得更舒适的使用体验。