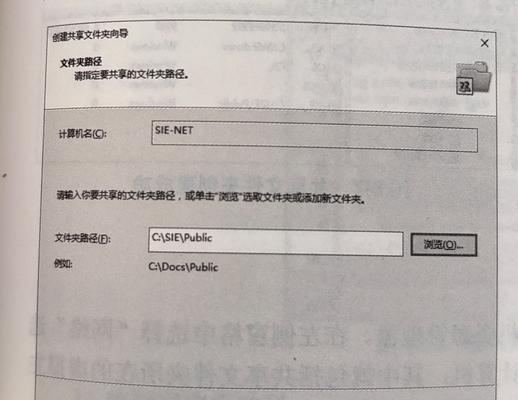在现代工作环境中,文件共享是团队协作不可或缺的一部分。它不仅可以提高工作效率,还能确保团队成员间资料同步,方便信息共享与交流。本文将详细介绍电脑文件共享的步骤以及如何设置权限,帮助您轻松实现文件共享,同时确保共享文件的安全性和控制性。
一、理解文件共享的基础知识
在开始操作之前,我们需要了解文件共享的基本概念。文件共享是指将存储在一台电脑上的文件或文件夹通过网络提供给其他用户访问的过程。要实现这一点,通常需要使用网络共享协议,如SMB(ServerMessageBlock),并设置适当的权限来控制其他用户对这些文件的访问权限。
二、文件共享的基本步骤
1.文件或文件夹的选择与共享设置
选取您希望共享的文件或文件夹。在Windows系统中,右键点击该文件或文件夹,选择“属性”,在弹出的窗口中找到“共享”选项卡。您可以选择“特定人员”,然后选择要与之共享的用户,并设置他们可以进行的操作(如只读或读写权限)。
2.网络发现与文件和打印机共享
在“网络和共享中心”中开启“网络发现”和“文件和打印机共享”。这允许您的设备在本地网络中被其他用户发现,并且可以连接到共享资源。
3.启用密码保护的共享(可选)
为了进一步保护文件,可以启用密码保护的共享。这样,其他用户在访问共享文件夹时需要输入正确的用户名和密码。
三、文件权限的详细设置
1.更改高级共享设置
为了更细致地控制共享权限,可以更改高级共享设置。在“文件和打印机共享”选项中,点击“高级共享”按钮,然后勾选“共享此文件夹”,并设置“共享名称”、“最大用户数”,以及“用户权限”。
2.设置文件和文件夹权限
在共享设置之后,需要为不同的用户或用户组分配权限。右键点击共享的文件夹,选择“属性”,在“安全”选项卡下,您可以根据需要添加用户或用户组,并为他们设置具体的权限级别。
四、权限种类介绍
读取权限:允许用户查看共享文件夹的内容。
更改权限:允许用户查看、修改、删除文件夹中的文件。
完全控制权限:允许用户进行所有操作,包括更改权限和所有权。
五、常见问题及解决方案
1.如何防止未授权访问?
确保网络处于安全状态,使用强密码。
仅对信任的用户开放共享和权限。
定期审查和更新文件权限设置。
2.如何取消共享已设置的文件或文件夹?
再次访问“文件属性”中的“共享”选项卡。
点击“高级共享”中的“删除共享”,即可取消共享。
3.文件共享后如何管理版本和备份?
使用版本控制系统来跟踪文件更改。
定期备份共享文件夹到外部存储或云服务。
六、
通过上述步骤,您可以在电脑上设置文件共享并进行权限管理。确保在操作过程中注意权限设置的细节,以及共享环境的安全性。文件共享是一种提升工作效率的有效方式,但同时您也需要对文件访问进行适当控制,以保证数据的安全和隐私。
在日常工作中,熟悉并运用好文件共享与权限设置,可以大大简化团队协作流程,促进信息的高效流通。随着技术的不断进步,我们期待更多安全、便捷的共享解决方案出现,为我们的工作提供更多的可能性。