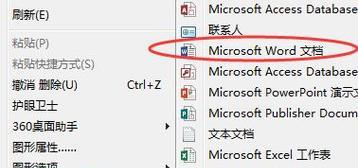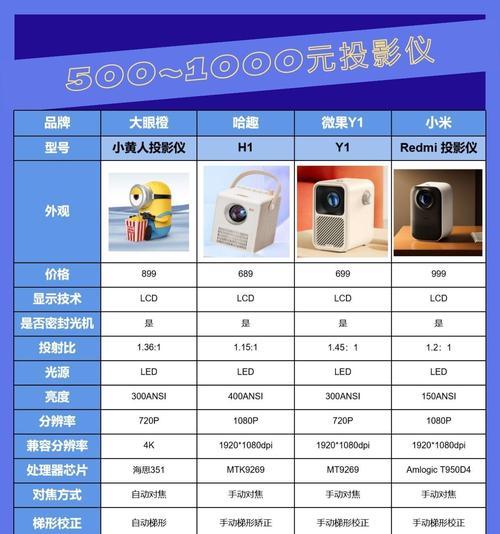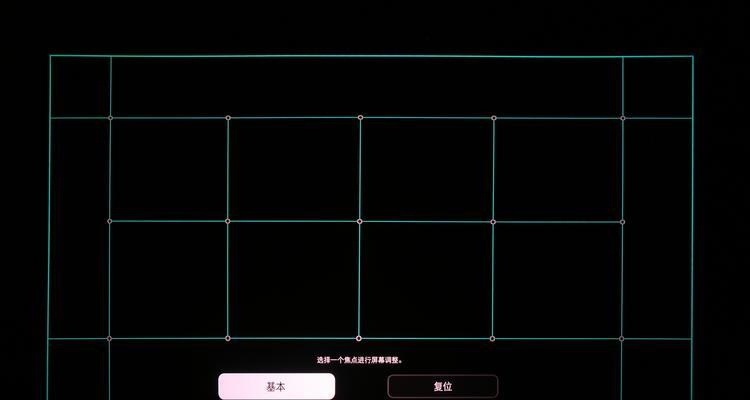开篇介绍
在数字时代,笔记本电脑早已成为我们日常工作与学习中不可或缺的工具。当我们外出,需要为其他设备如手机、平板电脑等提供网络连接时,笔记本电脑的热点功能便显得尤为实用。本文将为您详细讲解如何在笔记本电脑上开启热点以及如何连接其他设备,确保您可以在任何场合下保持网络的畅通无阻。
笔记本开启热点的方法
了解热点功能
在操作前,我们首先需要了解什么是热点。热点,通常指的是将无线网络信号共享给其他设备的电脑或移动设备。笔记本电脑可以作为热点,利用其网络连接(无论是有线还是无线)来创建Wi-Fi网络,供附近的设备使用。
操作系统差异
不同的操作系统开启热点的方式有所不同。以下将分别介绍Windows和macOS系统如何开启热点。
Windows系统
1.打开“设置”应用。您可以通过点击屏幕左下角的“开始”按钮,然后选择“设置”图标来完成此操作。
2.进入“网络和互联网”,选择“移动热点”。
3.在“移动热点”页面,您可以打开“共享我的互联网连接”开关,并设置您的热点名称(SSID)和安全密钥。设置完成后,点击“保存”按钮。
4.一旦“移动热点”开关被打开,您的笔记本就会开始发出无线网络信号。
macOS系统
1.点击屏幕顶部的“苹果菜单”,选择“系统偏好设置”。
2.在系统偏好设置中,找到并点击“共享”。
3.在共享窗口左侧,选择“互联网共享”。
4.在“互联网共享”窗口,从“共享你的连接自”下拉菜单中选择您的网络连接(比如Wi-Fi),然后在“到计算机”部分选中“Wi-Fi”复选框。
5.点击“Wi-Fi选项”,设置网络名称和密码,然后点击“好”。
6.返回到“共享”窗口,最后点击右下角的“开始”按钮。
安全性建议
为了保证网络安全,在开启热点功能后,建议设置一个强度较高的密码。避免长时间开启热点功能,特别是在公共网络环境下,以减少安全风险。
笔记本热点连接其他设备
查找可用网络
当笔记本热点成功开启后,其他设备可以通过搜索Wi-Fi网络的方式找到您的热点。在手机、平板等设备的Wi-Fi设置中,选择相应的网络名称(SSID)。
连接步骤
Windows系统热点
1.在其他设备的Wi-Fi设置中找到您的热点名称。
2.选择热点名称并输入在“移动热点”页面设置的安全密钥。
3.点击“连接”按钮,等待连接成功。
macOS系统热点
1.在其他设备的Wi-Fi设置中选择“Wi-Fi名称”。
2.输入在“Wi-Fi选项”中设置的密码。
3.点击“连接”,设备会自动开始连接网络。
连接后的注意事项
连接成功后,您就可以在其他设备上自由上网了。请记住,由于热点带宽有限,且依赖于笔记本的网络连接,可能会遇到比正常Wi-Fi网络更慢的网速。确保笔记本有足够电量或者接入电源,避免因电量耗尽导致网络中断。
常见问题解答
Q1:如果我的笔记本没有无线网卡,是否还能开启热点功能?
A1:如果您笔记本没有无线网卡,那么您无法将网络连接共享给其他设备。但如果您有以太网(有线)连接,则可以使用某些第三方软件尝试创建一个“软热点”。
Q2:为什么我开启热点后,其他设备无法搜索到我的笔记本热点?
A2:这可能是由于防火墙设置、无线适配器禁用或驱动程序问题导致的。确保无线适配器已启用,并检查网络共享选项是否被系统防火墙阻止。
Q3:如何关闭笔记本热点?
A3:关闭笔记本热点的方法与开启方法类似,只需返回之前设置的页面,关闭“移动热点”或“互联网共享”即可。
结语
通过以上步骤,您就可以轻松地在笔记本上开启热点,并让其他设备便捷连接。在数字化的今天,掌握这项技能无疑是非常实用的。综合以上所述,无论是出于工作还是生活的需要,笔记本电脑热点功能都为我们的移动互联生活提供了极大的便利。