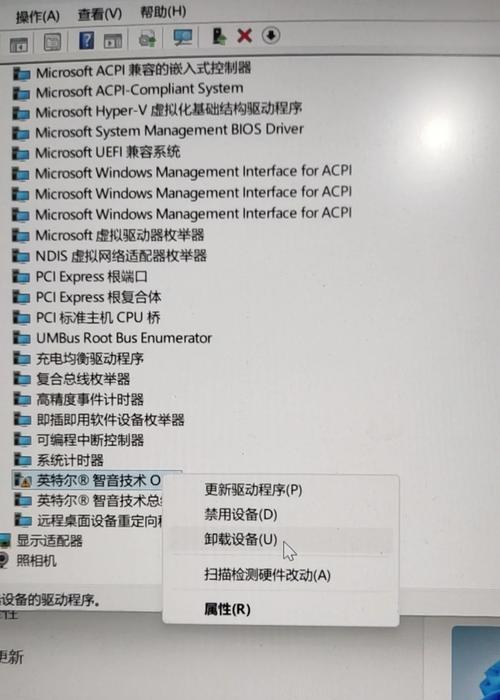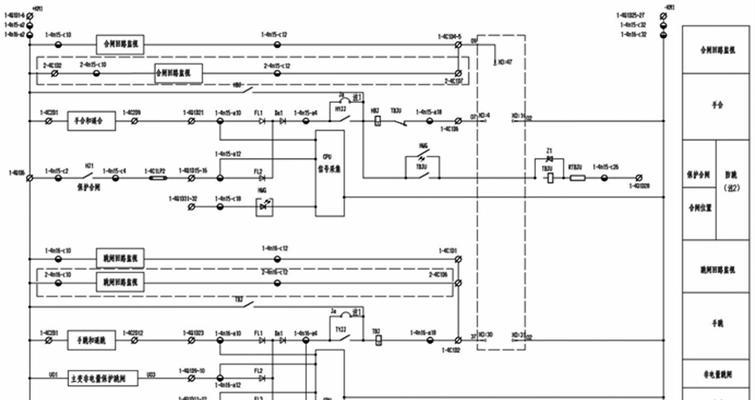在使用笔记本电脑时,您可能遇到过这样的情况:明明想要输入字母,键盘上的字母键却打出了数字。这种情况通常是因为键盘的“NumLock”功能被无意中激活了。本文将详细为您介绍如何解决笔记本键盘字母键打出数字的问题,并指导您如何在需要时切换回正常的字母输入状态。
如何确定NumLock功能是否激活?
在解决之前,我们需要确认NumLock(数字锁定)功能是否被激活。以下步骤可以帮助您检测并了解当前状态:
观察键盘:通常在数字小键盘的右上角会有一个指示灯。如果指示灯亮起,则表示NumLock功能是开启状态。
尝试输入:当NumLock开启时,尝试按下一个字母键,比如“J”,观察屏幕上是否有数字出现。如果有,那么说明您正处于数字锁定状态。
解决方案:如何切换回字母输入
方法一:关闭NumLock功能
如果您不经常使用数字小键盘,关闭NumLock功能是最直接的解决方式。以下是操作步骤:
1.直接关闭指示灯:如果您的笔记本电脑键盘上有NumLock指示灯,直接按FN键+对应的NumLock键关闭指示灯。
2.系统设置关闭:在一些笔记本电脑中,您可能需要通过系统设置来关闭NumLock功能。进入控制面板,查找键盘设置,并关闭NumLock选项。
方法二:使用Fn键切换输入模式
当NumLock开启时,您可以使用Fn键加上特定的功能键来在字母和数字间切换。具体步骤如下:
1.找到带有NumLock功能的键,通常标有“Fn+NumLock”或“FN+某功能键”。
2.同时按下Fn键和该功能键,直到NumLock指示灯熄灭,此时应该能够正常输入字母。
方法三:修改注册表或设置(高级用户)
高级用户可以通过修改Windows注册表或使用特定的设置来永久性地调整NumLock状态。以下步骤仅适用于了解电脑操作的用户:
1.打开注册表编辑器,找到`HKEY_USERS\.DEFAULT\ControlPanel\Keyboard`。
2.修改或创建名为`InitialKeyboardIndicators`的DWORD值,设置为0即可关闭NumLock。
3.也可以在系统属性中调整键盘属性,将NumLock的默认状态设置为关闭。
如何切换回数字输入
如果您需要在某些情况下使用数字小键盘输入数字,可以按照以下步骤切换回数字模式:
同样使用“FN+NumLock”或“FN+某功能键”的组合,直到NumLock指示灯亮起,此时小键盘输入的将变为数字。
其他注意事项
环境影响:在不同的操作系统中,键盘的NumLock设置可能会有所不同,请根据您的系统环境来调整设置。
键盘故障:如果上述方法均无法解决问题,可能是键盘硬件出现了故障。建议联系笔记本制造商或专业维修人员检查。
备份数据:在修改注册表之前,请确保备份重要数据,以防操作不当造成数据丢失。
结语
通过本文的介绍,您应该已经掌握了如何解决笔记本键盘字母键打出数字的问题,并学会了如何在字母和数字输入间切换。遇到此类问题时,不必担心,按照提供的步骤操作,您可以轻松恢复正常键盘输入状态。如果还有其他相关问题,欢迎继续探讨。