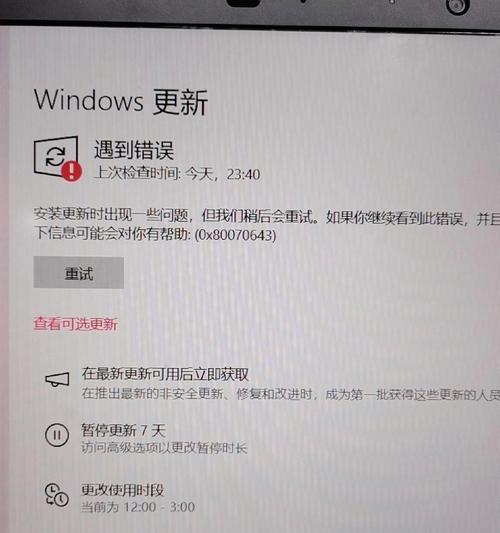开篇核心突出:
随着Windows11的普及,越来越多的用户发现系统自动更新功能无法关闭,导致了很多不便。本文将为你提供一系列有效解决方法,帮助你轻松管理Windows11更新设置,确保系统更新按你的需求进行。
正文:
一、了解Windows11自动更新
Windows11的自动更新是一个旨在保持系统安全和性能的功能,通过定期下载并安装最新的系统更新来实现。然而,对于一些用户来说,频繁的自动更新会干扰到工作或娱乐活动。了解如何管理自动更新变得非常重要。
二、尝试常规设置关闭自动更新
1.使用设置菜单
步骤一:在任务栏的搜索框中输入“设置”,打开设置应用。
步骤二:点击“Windows更新”。
步骤三:在“高级选项”中,寻找“暂停更新”按钮并点击。
2.服务管理器方式
步骤一:按`Win+R`键打开运行,输入`services.msc`并按回车。
步骤二:找到“WindowsUpdate”服务并双击打开。
步骤三:将启动类型设置为“禁用”,并点击“停止”按钮。
三、修改注册表关闭自动更新
注意:修改注册表具有一定风险,建议在执行前备份注册表。
步骤一:按下`Win+R`键打开运行,输入`regedit`并按回车。
步骤二:导航至`HKEY_LOCAL_MACHINE\SOFTWARE\Policies\Microsoft\Windows`
步骤三:右键点击Windows文件夹,新建项名为“WindowsUpdate”,再新建项名为“AU”。
步骤四:在AU项中,右键点击空白区域新建DWORD(32位)值,命名为“NoAutoUpdate”,并设置值为“1”。
四、使用组策略编辑器管理更新
1.启用组策略编辑器
步骤一:在任务栏搜索框中输入“组策略编辑器”,然后点击“编辑组策略”。
步骤二:导航至`计算机配置`>`管理模板`>`Windows组件`>`Windows更新`。
2.禁用自动更新
步骤三:双击右侧的“配置自动更新”,选择“已禁用”,然后点击确定。
五、第三方工具管理更新
在一些情况下,第三方工具可以更灵活地管理Windows更新,如使用"WindowsUpdateMiniTool"。使用此类工具可以提供简单的界面来控制更新,有时还能获取官方工具所不支持的功能。
六、恢复Windows11自动更新
如果你决定重新启用自动更新,可以按照之前关闭的步骤反向操作,将服务重启或恢复注册表设置即可。
七、常见问题及解决方案
1.更新后自动更新再次打开
在更新之后,系统有时会自动重新打开自动更新功能。这时,需要重新检查并按照上述方法再次关闭。
2.更新导致系统不稳定或软件冲突
在执行更新前,应确保备份重要数据,并注意软件兼容性问题。若出现系统不稳定或软件冲突,可考虑暂时禁用更新,直到问题得到解决。
3.如何检查WindowsUpdate状态
打开设置->更新和安全->WindowsUpdate,这里可以查看当前的更新状态和历史记录。
八、
管理Windows11的自动更新可以按照常规设置进行,若不成功可尝试通过服务管理器、注册表或组策略编辑器进行更深层次的管理。在某些情况下,第三方工具的使用也能有效解决更新相关问题。记住,在进行任何更改之前,一定要对系统进行备份,以防不测。通过本文提供的方法,相信你可以轻松掌握如何在Windows11中管理自动更新功能。
[WindowsUpdateMiniTool下载](https://www.baidu.com)