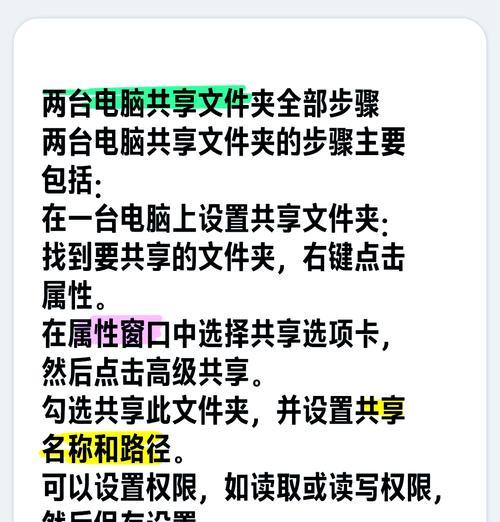在多台电脑协同工作的情境中,共享文件夹功能显得尤为重要。共享文件夹可以使得在不同设备间的文件传输变得简单高效,极大提升工作效率。如何设置共享文件夹以便于另一台电脑访问呢?本文将详细介绍操作步骤,确保您能够轻松掌握这一实用技能。
1.检查网络连接和文件夹属性
1.1确保两台电脑处于同一局域网
您需要确保想要共享文件的电脑以及另一台电脑处于同一局域网。这通常意味着它们连接到同一个路由器,这样两台设备才能互相通信。
1.2设置文件夹的共享属性
接下来,找到您希望共享的文件夹,并右键点击选择“属性”。在弹出的属性窗口中,点击“共享”选项卡,然后选择“高级共享”。
在此界面,勾选“共享此文件夹”,并可指定共享名称,以及设置最大用户数(通常建议默认即可)。
2.设置共享权限
2.1定义用户权限
在文件夹的“属性”窗口中,点击“权限”按钮。在这里,您可以添加用户或组,并为他们分配不同的权限,如只读或完全控制。根据您对文件安全的要求,设置合适的权限是至关重要的。
3.连接到共享文件夹
3.1在另一台电脑问共享文件夹
在需要访问共享文件夹的电脑上,点击“开始”按钮,然后选择“运行”,输入“\\[共享电脑的IP地址]”,并按回车键。之后,系统会提示您输入用户名和密码进行验证。一旦验证成功,您将看到共享文件夹的列表,并可以访问它们。
3.2映射网络驱动器
为了更方便地访问共享文件夹,您可以将其映射为一个网络驱动器。通过在“运行”对话框输入“\\[共享电脑的IP地址]\[共享文件夹名称]”,然后点击“确定”。之后,右键点击文件夹,选择“映射为网络驱动器”,设置一个您容易记住的驱动器字母即可。
4.遇到的问题与解决方案
4.1文件共享权限拒绝
如果在尝试访问共享文件夹时遇到“权限被拒绝”的错误,请检查以下几点:
确保您使用的是正确的用户名和密码。
检查您是否有足够的权限访问该文件夹。
查看是否有防火墙设置阻止了访问。
4.2网络路径不可用
如果显示“网络路径不可用”,请尝试以下方法:
检查两台电脑之间的网络连接。
确认共享的电脑已经开启网络发现和文件共享功能。
重启涉及的电脑和网络设备(如路由器)。
5.其他实用技巧
5.1使用DFS(分布式文件系统)
对于大型网络环境,DFS可以有效地管理和组织网络共享资源,便于用户访问。
5.2通过本地组策略设置
在较高级的使用场景下,可以通过本地组策略编辑器对文件共享进行更细致的控制。
结语
通过以上步骤,您就可以轻松地在两台电脑之间设置并访问共享文件夹。务必注意网络连接和文件夹权限的设置,这是保障共享成功的关键。如果在设置过程中遇到任何问题,可根据提供的解决方案进行排查。掌握了这些技能,您在处理文件共享相关任务时将更加游刃有余。