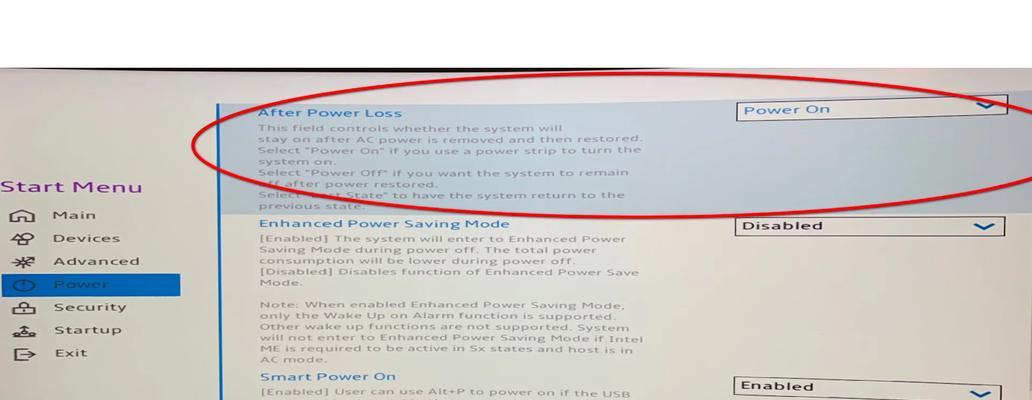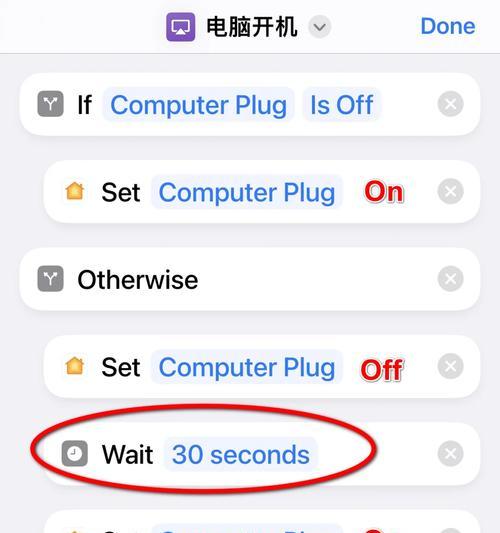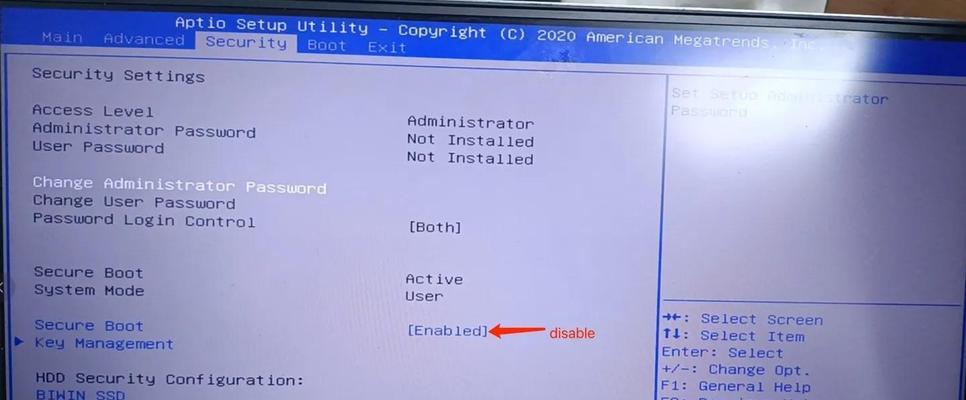电脑作为日常生活和工作中的重要工具,其开机速度的快慢有时也会影响到使用体验。然而,有时我们会发现电脑开机后直接进入了系统桌面,没有出现熟悉的BIOS启动画面,这可能会让一些用户感到困惑和担忧。本篇文章将深入探讨这一现象的原因和解决办法,并且详细介绍如何进入BIOS设置。
一、理解BIOS与开机过程
在探讨问题的解决方案之前,让我们先简单了解一下BIOS与开机流程。BIOS(BasicInputOutputSystem)是计算机的基本输入输出系统,负责在启动过程中对硬件进行初始化,并载入操作系统。在传统的开机过程中,我们会看到BIOS画面,它会进行硬件检测以及提供进入BIOS设置的选项。
二、没有BIOS画面的可能原因
1.快速启动功能导致的问题
现代操作系统,尤其是Windows系统,通常会提供快速启动(FastBoot)功能,这可以加快电脑启动速度。但同时,它也可能跳过BIOS画面,直接进入系统。
2.启动顺序设置不当
如果启动设备的顺序设置不正确,可能会导致电脑无法通过正常的BIOS流程进入设置界面。将硬盘作为首选启动项,可能导致开机后直接进入操作系统。
3.硬件故障或兼容性问题
某些硬件故障或与主板的兼容性问题也可能导致无法进入BIOS画面。这可能包括损坏的主板电池、坏的BIOS芯片或其它硬件故障。
三、如何进入BIOS设置?
1.关闭快速启动功能
想要进入BIOS,首先应检查并关闭操作系统的快速启动功能。
Windows10/11系统:
进入“控制面板”→“电源选项”→“选择电源按钮的功能”→“更改当前不可用的设置”。
取消勾选“启用快速启动(推荐)”。
2.通过开机快捷键进入BIOS
重启电脑,在启动过程中,根据电脑品牌的不同,通过特定按键进入BIOS设置界面。常见的快捷键有:
`Delete`或`Del`键:适用于大多数PC电脑。
`F2`或`F10`键:部分品牌电脑的特定型号。
`Esc`键:在一些品牌电脑上用于进入BIOS菜单。
3.调整启动顺序
如果上述方法仍无法进入BIOS,可以尝试重启电脑并进入设置界面,调整启动顺序。
步骤:
在启动过程中,快速按下上述提到的BIOS进入快捷键。
进入BIOS界面后,找到“Boot”选项。
修改启动顺序,确保从硬盘启动放在最后。
4.检查硬件设置
如果怀疑是硬件问题,可以进行以下操作:
更换主板电池
更换主板上的CMOS电池,恢复默认的BIOS设置。
检查硬件连接
检查主板与硬盘、内存条等硬件的连接是否牢固。
四、深入理解BIOS界面
1.BIOS界面布局
BIOS界面通常包含多个菜单,如“StandardCMOSFeatures”、“AdvancedBIOSFeatures”、“AdvancedChipsetFeatures”等。
2.BIOS设置指导
每个选项都有其功能,例如:
修改时间、日期设置。
调整硬盘模式,从AHCI改为IDE模式,或反之。
开启或关闭某些硬件特性,如风扇转速控制、USB端口功能等。
3.高级设置
部分高级用户可能会更改CPU、内存、系统风扇等的设置来优化性能或超频。
五、常见问题解答
1.BIOS设置错误怎么办?
如果在BIOS设置中不小心进行了错误的配置,大多数情况下,在开机时按下`F9`键可以恢复默认设置,或者在BIOS界面中找到“LoadDefaultSettings”选项。
2.BIOS更新
如果怀疑BIOS版本过旧导致问题,可以尝试更新BIOS。通常需要下载对应主板型号的BIOS更新文件,并按照制造商提供的指导步骤进行更新。
六、结束语
当电脑开机直接进入系统,没有BIOS画面时,不必过度紧张。通常,关闭快速启动功能、调整启动顺序、使用正确快捷键或检查硬件问题后,都能解决问题。本篇文章提供了一系列详细的解决方案以及BIOS界面的介绍,帮助您在遇到问题时,能够高效地应对。综合以上,您现在应该能够掌握如何在需要时进入BIOS设置,并优化您的计算机启动体验。