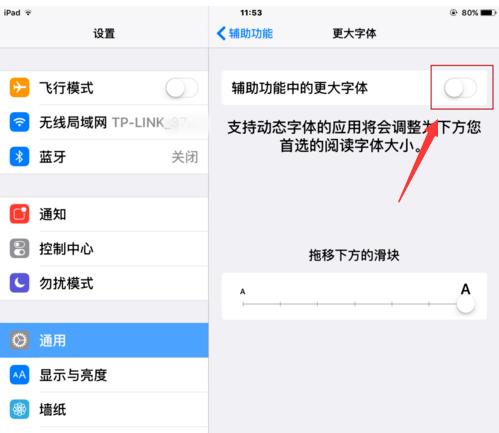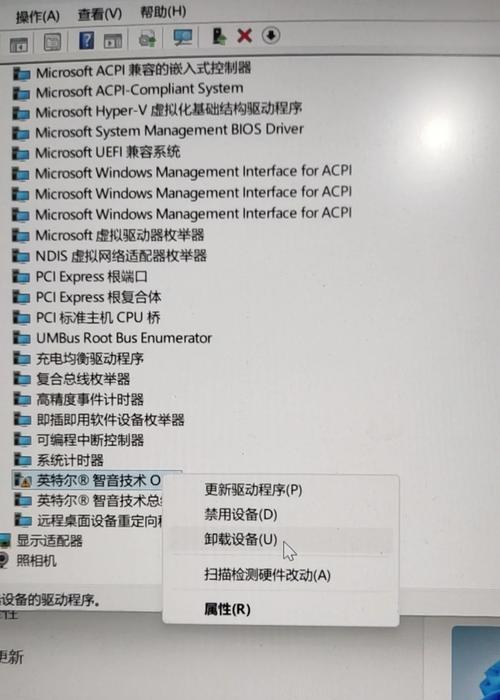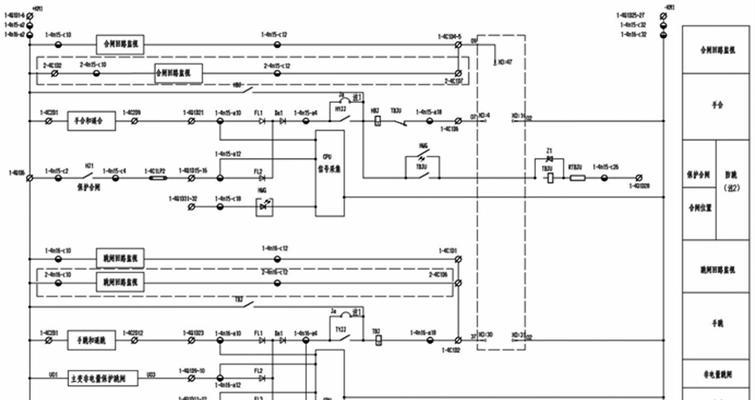在使用Mac电脑时,您是否遇到过字体太小看不清楚的情况?这对于视力不佳的用户来说,无疑会造成不便。不用担心,本文将为您提供简单明了的步骤,帮您轻松调整Mac的字体大小,改善您的阅读体验。
一、系统偏好设置调整字体大小
1.1访问系统偏好设置
打开您的Mac电脑,点击屏幕左上角的苹果菜单(?),选择“系统偏好设置”。
1.2调整通用偏好设置中的字体大小
在系统偏好设置窗口中,选择“通用”,在这里,您可以调整“窗口大小”以及“菜单栏与Dock的字体大小”。移动滑块即可轻松改变字体大小。
1.3调整辅助功能中的显示设置
为了更好地适应您的视力需求,您还可以在系统偏好设置中,点击“辅助功能”,然后选择“显示”。在这里,您可以开启“更大的动态滑块”和“更大的鼠标指针”,以及调整“屏幕旋转速度”。
二、针对特定应用程序调整字体大小
2.1文本编辑应用程序
如果您是在文本编辑器、邮件客户端或其他支持文本大小调节的应用程序中遇到字体太小的问题,大多数应用程序都有内建的字体大小调整选项。通常可以通过点击“视图”菜单,然后选择“字体大小”并调整到您所需的大小。
2.2浏览器字体调整
对于网页浏览,您可以直接在浏览器中调整字体大小。以Safari为例,您可以在“显示”菜单中选择“字体大小”进行调整,或者使用快捷键“Command”+“+”和“Command”+“-”来增大或减小字体。
三、使用键盘快捷键快速调整
如果您希望在任何应用程序中都能快速调整字体大小,可以使用Mac内置的键盘快捷键。按下“Command”+“+”组合键可以增大字体,而“Command”+“-”组合键则用于减小字体大小。“Command”+“0”是恢复默认字体大小的快捷键。
四、深度技巧与常见问题解答
4.1更改特定应用的默认字体大小
如果您频繁需要调整特定应用的字体大小,可以在该应用的设置中找到默认字体大小选项,并进行修改。在MicrosoftOffice应用中,您可以在“文件”→“选项”→“高级”中找到字体大小调整选项。
4.2恢复Mac的默认字体大小
如果您想将Mac的字体大小恢复到初始状态,只需在“系统偏好设置”→“通用”中,将字体大小滑块移回到默认位置即可。
4.3字体大小对视觉效果的影响
调整字体大小不仅是为了看得更清楚,同时也影响着视觉效果和阅读体验。过小或过大的字体都可能导致眼睛疲劳。找到适合您的最佳字体大小,可以帮助您更舒适地使用Mac。
五、结论
以上就是调整Mac字体大小的几种方法。无论是通过系统偏好设置,还是特定应用的字体调整功能,亦或是键盘快捷键,您都能根据个人需要轻松修改字体大小,以获得更好的使用体验。希望这些方法能帮助您解决在使用Mac过程中遇到的字体问题。