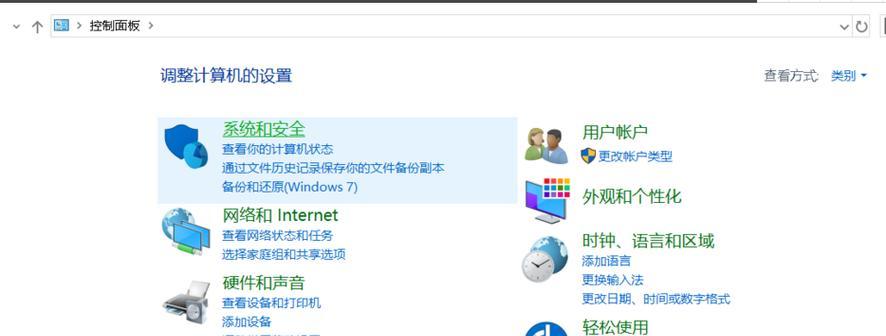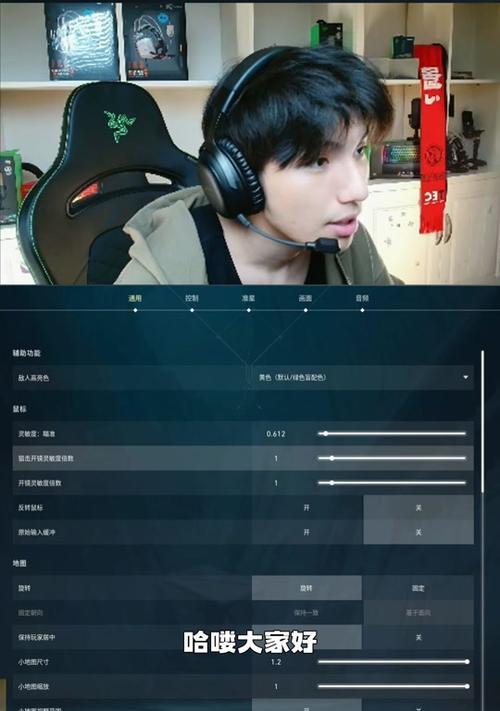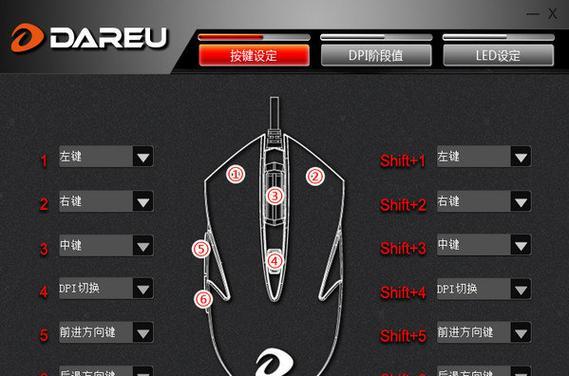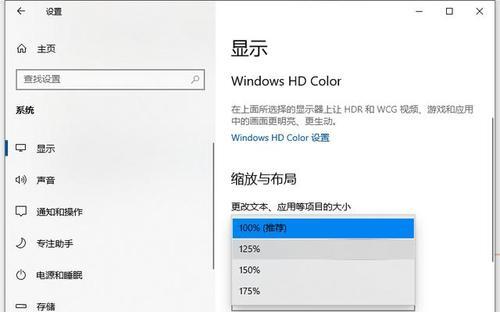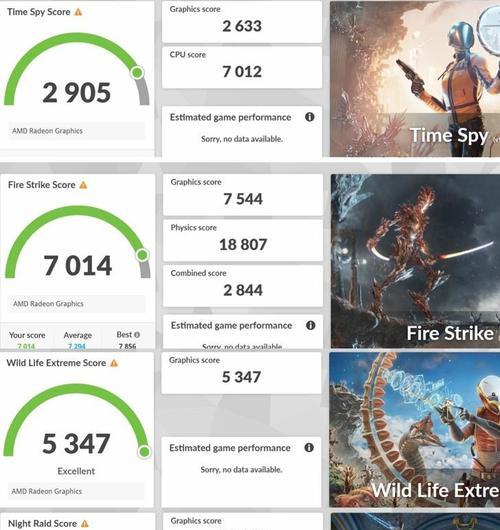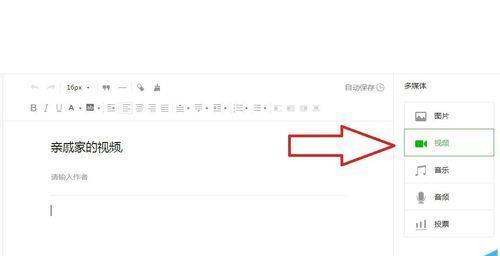在如今的数字时代,鼠标和显示器的DPI(每英寸点数)设置对于提升计算机使用体验至关重要。DPI决定了鼠标指针移动的灵敏度以及图像在显示器上的清晰度。本文将详细阐述如何查看和设置鼠标及显示器的DPI,确保您能获得最佳的使用效果。
一、了解什么是DPI
DPI(DotsPerInch)是衡量分辨率的单位,通常用于描述打印图像的清晰度或鼠标的灵敏度。在鼠标上,DPI越高,意味着指针移动相同距离时,屏幕上光标移动得更快、更精准。而在显示器上,DPI高代表图像显示更细腻,细节更多。
二、查看鼠标的DPI
1.使用鼠标自带软件
大多数现代鼠标都有配套的软件,可以用来查看和调整DPI。请按照以下步骤操作:
打开鼠标配套的软件。
在软件界面中寻找DPI设置选项。
在设置选项中通常会显示当前的DPI值。
2.使用操作系统
一些鼠标也允许直接在操作系统中查看DPI,例如:
进入系统设置。
找到鼠标设置。
查看属性或高级设置中是否有DPI显示。
3.硬件按钮查看
部分高性能鼠标拥有硬件按钮可以直接查看DPI值。只需按下此按钮,光标下方通常会显示当前的DPI设置。
三、设置鼠标的DPI
1.使用鼠标自带软件
打开鼠标软件。
找到DPI调整选项。
选择你需要的DPI值,或者使用软件提供的预设方案。
确认设置后,直接使用鼠标测试新的DPI值是否满足你的使用需求。
2.使用操作系统
对于一些没有专用软件的鼠标,可以通过操作系统进行简单设置:
进入控制面板或系统设置。
找到鼠标设置。
在鼠标属性中找到速度或指针选项。
在此调节鼠标移动速度,虽然这不是直接的DPI设置,但会影响指针的响应灵敏度。
四、查看和设置显示器的DPI
显示器的DPI设置一般指的是屏幕分辨率和缩放比例的调整。
1.查看显示器分辨率
右键点击桌面空白处。
选择显示设置(或屏幕分辨率)。
查看当前屏幕分辨率。
2.调整屏幕分辨率
在显示设置中,选择分辨率选项。
从列表中选择一个适合你显示器的分辨率。
点击应用后确认更改。
3.设置显示器的缩放比例
继续在显示设置中,找到缩放与布局。
调整缩放比例,以便适应不同DPI下的显示效果。
确保选择“让我选择文本、应用等项的大小”选项。
五、优化鼠标和显示器的DPI设置
要使鼠标和显示器的DPI设置达到最佳效果,可以采取以下步骤:
1.根据使用习惯调整鼠标DPI
如果你是游戏玩家,可能需要较高的DPI以实现快速反应。而办公用户可能更适合较低的DPI值。
2.考虑显示器大小和使用距离
显示器越大或使用距离越远,可能需要更高的分辨率和缩放比例。反之亦然。
3.跨设备同步DPI设置
若使用多台设备,尝试同步鼠标和显示器的DPI设置,以便获得一致的使用体验。
六、常见问题解答
1.为什么需要调整DPI?
调整DPI可以帮助你更精确地控制鼠标指针,改善图像显示的清晰度,从而提升工作效率或游戏体验。
2.调整DPI有什么风险?
不合理的DPI设置可能会导致指针移动不自然或眼睛疲劳。调整时需要逐步尝试,找到最适合自己的设置。
3.如何在多台显示器之间切换时保持DPI设置一致?
如果显示器设置支持,可以将DPI设置导出并在其他显示器上导入,或者调整所有显示器的分辨率和缩放比例,以达到相似的效果。
七、
了解如何查看和设置鼠标及显示器的DPI,是优化个人电脑使用体验的重要一步。通过上述步骤,您可以轻松地调整出适合自己的DPI配置,无论是工作还是娱乐,都能获得更舒适的视觉和操作体验。记得,调整的过程需要耐心,不断试验直到找到最适合您的设置。