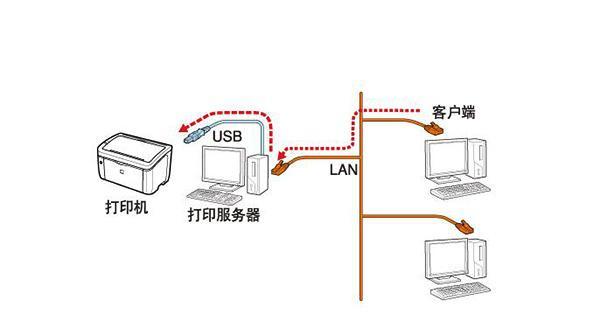在现代办公环境中,文件共享和打印机共享是一种常见的协作方式,它能提高工作效率并节约资源。这篇文章将详细指导您如何在电脑上设置文件和打印机共享,同时解释在共享过程中应注意的要点。
一、确保网络环境正确设置
在开始设置共享之前,首先要确保所有需要共享资源的电脑都连接在同一个局域网(LAN)中。请检查物理网络连接,包括无线和有线连接,确保所有设备都可互相访问。
1.有线连接:检查电脑上的网络适配器灯是否亮起,且没有错误标志。
2.无线连接:确保所有电脑已连接到同一个Wi-Fi网络,没有连接错误或信号弱的情况。
3.网络故障排查:如果存在连接问题,请尝试重启路由器或检查网络服务提供商是否遇到故障。
二、设置文件共享
1.选择要共享的文件夹:
右键点击想要共享的文件夹。
选择“属性”选项。
2.配置共享设置:
转到“共享”标签页。
点击“高级共享”按钮。
3.启用高级共享并配置权限:
勾选“共享此文件夹”。
点击“权限”按钮,为不同的用户或组设置访问权限,确保正确配置“读取”和“更改”权限。
4.添加用户并分配权限:
在“共享”界面中,点击“权限”下的“添加”按钮。
输入用户账户,并为其分配适当的权限。
5.保存设置并测试:
完成设置后,点击“确定”保存更改。
尝试从另一台电脑访问共享文件夹,检查设置是否成功。
三、设置打印机共享
1.打开打印机属性:
在安装有打印机的电脑上,右键点击任务栏右下角的打印机图标。
选择“打印机属性”。
2.配置打印机共享:
转到“共享”标签页。
勾选“共享此打印机”并为其命名一个网络上易于识别的名称。
3.确认网络共享设置:
确保“网络发现”和“文件和打印机共享”功能在电脑的网络设置中已启用。
4.安装网络打印机驱动(在需要访问共享打印机的电脑上执行):
打开“控制面板”并选择“设备和打印机”。
点击“添加打印机”按钮,选择“网络打印机”或“添加网络、无线或蓝牙打印机”。
5.测试打印机共享:
完成驱动安装后,尝试打印测试页,确认共享打印机是否可用。
四、注意事项和安全建议
1.设置强密码:为所有共享账户设置复杂且独特的密码,避免使用默认密码。
2.更新安全软件:确保所有电脑都安装了最新的安全更新和防病毒软件。
3.限制访问权限:对共享文件夹和打印机进行细粒度的权限管理,只给予必要的访问权限。
4.监控共享活动:定期检查共享文件夹的访问日志,了解谁在何时访问了共享资源。
5.防止数据泄露:对于敏感文件,建议使用加密存储或传输,并限制其共享范围。
6.关闭不必要的共享:如果不再需要,应及时关闭文件和打印机共享,减少潜在风险。
五、常见问题与解决方案
文件共享问题:
问题:访问被拒绝
解决方法:检查并确认共享用户具有相应的权限,以及是否启用了“网络发现”和“文件和打印机共享”。
问题:无法找到共享文件夹
解决方法:确认网络名称正确无误,没有拼写错误;网络连接稳定且打印机服务正常运行。
打印机共享问题:
问题:无法连接到打印机
解决方法:确认打印机驱动安装正确,并检查打印机是否在线,同时确保网络连接正常。
问题:打印任务排队但不打印
解决方法:重启打印机和电脑,检查打印队列中是否有错误的打印任务。
六、
通过以上步骤,您已经可以设置并使用电脑的文件和打印机共享功能。请记住,网络共享为团队合作带来了便利,但同时也带来了安全风险,因此务必遵循最佳实践并注意保护您的数据安全。遵循本指南,相信您能有效地实现网络资源共享,提高工作效率。