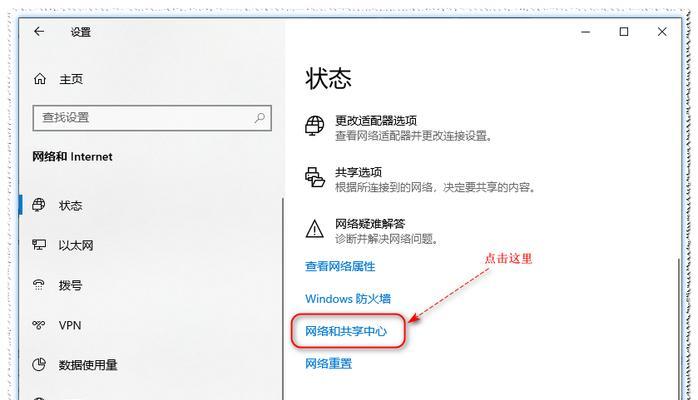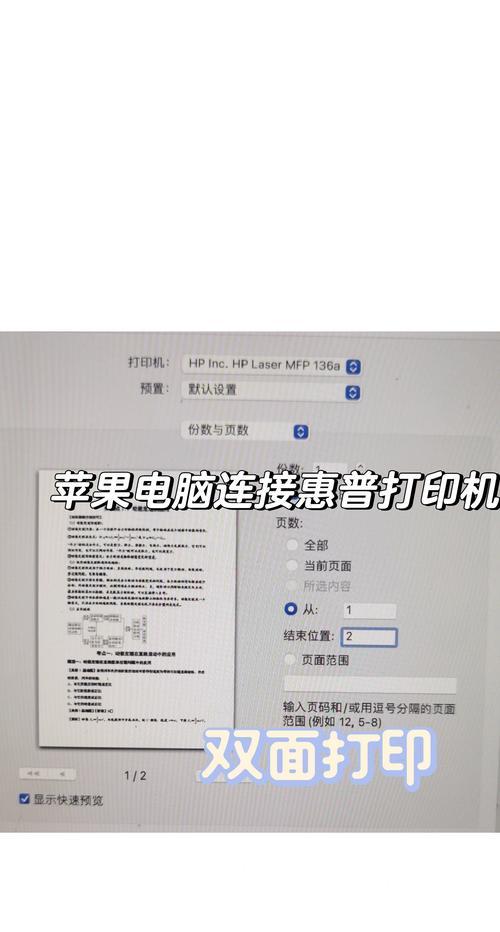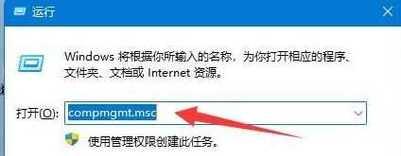在现代工作和学习场景中,我们经常需要在两台电脑之间共享文件。无论是为了团队协作、数据备份还是简单的文件传输,掌握如何高效安全地在电脑之间共享文件是非常实用的技能。本文将详细介绍在不同操作系统中,如何实现两台电脑之间的文件共享操作步骤,并提供一些实用技巧,确保您能够顺利、安全地完成文件共享。
理解文件共享的基本概念
在正式介绍操作步骤之前,我们需要对文件共享有一个基本的理解。文件共享指的是在网络环境中,使两台或两台以上的计算机能够相互访问对方存储设备中的数据。常见的文件共享方式包括通过局域网(LAN)共享、使用外部存储设备(如移动硬盘、USB闪存盘)以及利用云服务(如百度网盘)等方式。
确定共享环境
在进行文件共享之前,我们必须明确共享环境。共享环境主要包括以下几种:
1.局域网共享:两台电脑通过同一局域网连接,可以使用Windows的“网络发现”和“文件和打印机共享”功能进行简单配置后实现文件共享。
2.互联网共享:如果两台电脑不在同一局域网内,但可以通过互联网访问,可使用云存储服务或者远程控制软件实现文件共享。
局域网内文件共享操作步骤
Windows系统间文件共享
步骤1:启用网络发现和文件共享
需要在两台电脑上都启用“网络发现”和“文件和打印机共享”。具体操作为:
打开“控制面板”>“网络和共享中心”>“高级共享设置”;
在“家庭或工作”网络下,启用“网络发现”和“文件和打印机共享”;
点击“保存更改”。
步骤2:设置共享文件夹
在一台电脑上,找到您想要共享的文件夹,右键点击选择“属性”>“共享”>“高级共享”。
勾选“共享此文件夹”;
在“共享名”中更改您希望网络上显示的名称;
选择“Everyone”用户组,并给予“读取”或“更改”权限;
点击“确定”。
步骤3:访问共享文件夹
在第二台电脑上,打开“网络”或“此电脑”,就可以看到第一台电脑的共享文件夹,双击即可访问和操作共享的文件。
macOS系统间文件共享
步骤1:启用文件共享
前往“系统偏好设置”>“共享”;
勾选“文件共享”;
点击“选项”,确保“Windows文件共享”被启用。
步骤2:设置共享文件夹
在Finder中选择要共享的文件夹,右键选择“获取信息”;
打开“共享与权限”标签页,点击“+”,添加“Everyone”组,并设置相应的访问权限;
点击“完成”。
步骤3:访问共享文件夹
在Windows电脑上,通过在地址栏输入`\\[mac电脑的IP地址]\[共享文件夹名称]`,输入用户名和密码,即可访问mac电脑上的共享文件夹。
互联网文件共享操作步骤
如果您需要在互联网上进行文件共享,可以使用一些专门的软件或服务:
使用云存储服务共享文件
步骤1:选择云存储服务
您可以选择如百度网盘、腾讯微云等云存储服务。注册账户后,下载并安装客户端。
步骤2:上传文件
在云存储服务客户端中,将需要共享的文件上传到自己的网盘空间。
步骤3:生成分享链接
上传文件后,选择文件并右键点击选择“分享”或者“获取分享链接”,复制链接并通过邮件、即时消息等方式分享给需要访问文件的人。
使用远程控制软件共享文件
步骤1:选择远程控制软件
软件如TeamViewer、向日葵远程控制等,支持远程桌面访问,可以间接实现文件共享。
步骤2:安装和设置软件
在两台电脑上都安装远程控制软件,并配置好相关设置。
步骤3:远程访问和文件传输
启动远程控制软件,让拥有文件的电脑提供远程访问服务,并在另一台电脑上通过远程桌面的方式进行文件的查看和传输。
常见问题及解决方案
文件共享无法建立?
确认网络连接:确保两台电脑都连接到网络,并且在同一个局域网内或能够互相访问。
检查防火墙设置:确保电脑的防火墙没有阻止文件共享相关端口。
权限问题:检查共享文件夹权限设置,确保拥有适当的访问权限。
文件共享速度慢怎么办?
优化网络环境:尝试使用有线网络代替无线网络连接,或检查网络带宽占用情况。
文件压缩传输:如果共享的是大量小文件,可以考虑先将文件压缩成一个大文件再进行共享。
使用云服务:若局域网速度不佳,可以考虑使用云服务进行文件共享,通过云服务器中转可以提升速度。
实用技巧
1.使用网络驱动器映射:在Windows中,可以将远程共享文件夹映射为本地驱动器,便于管理和访问。
2.设置复杂的共享密码:在互联网共享文件时,为了安全考虑,应设置复杂的密码,并定期更换。
3.关闭不必要的共享:在不需要进行文件共享时,应及时关闭共享功能,以减少潜在的安全风险。
通过以上步骤,无论是局域网内还是互联网上,您都可以轻松在两台电脑之间共享文件。操作时请注重网络的安全性,确保文件传输的安全性和稳定性。希望本文能帮助您更高效地完成文件共享任务,并解决在操作过程中可能遇到的各种问题。