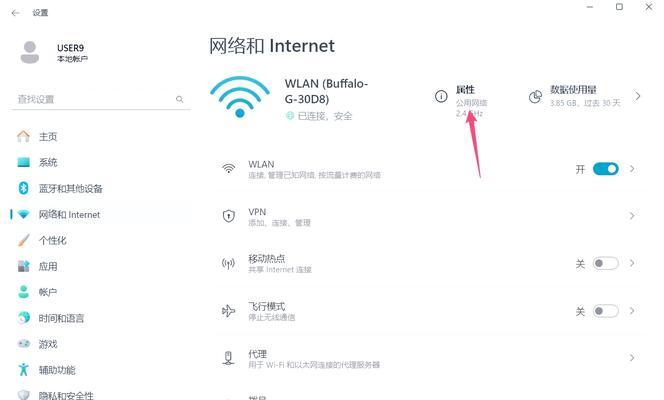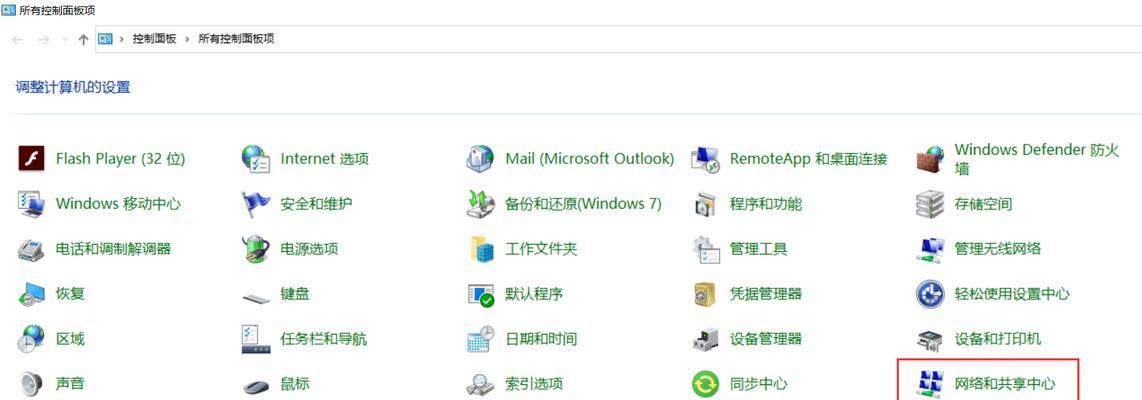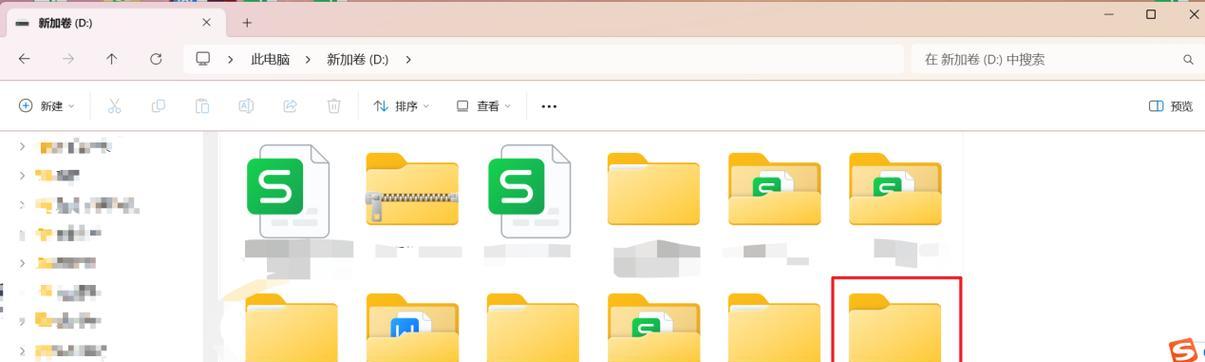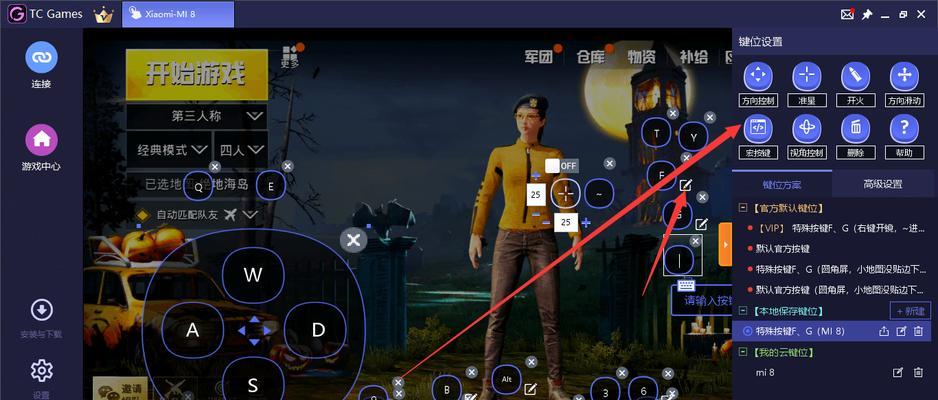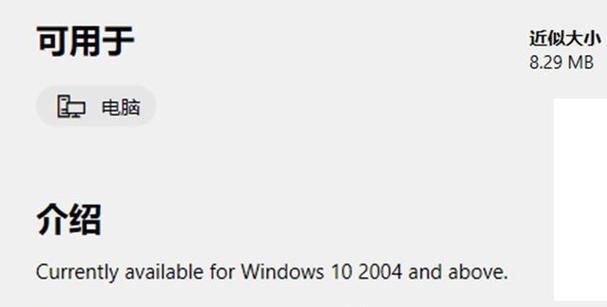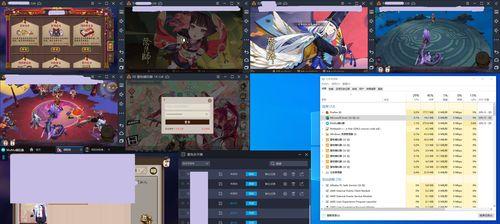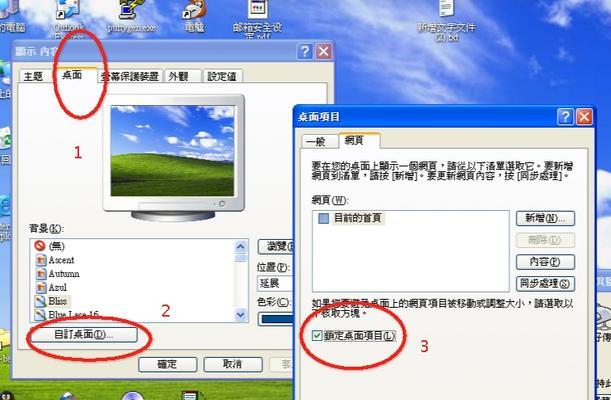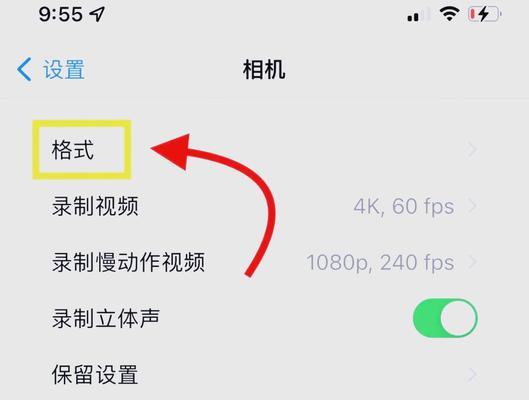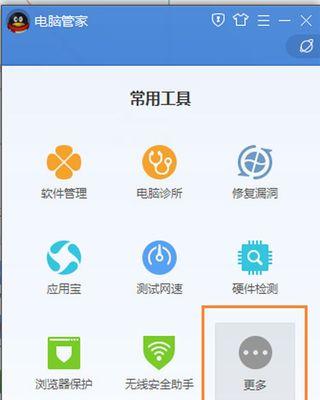随着网络技术的普及与发展,电脑共享文件夹已经成为我们日常工作和学习中不可或缺的功能之一。它允许用户通过网络将自己的文件或文件夹共享给其他用户访问,从而实现信息的快速交换与协作。然而,如何正确设置共享文件夹,并合理分配权限以确保数据安全,是许多用户需要掌握的技能。本文将详细介绍如何在Windows系统中设置共享文件夹及分配权限的步骤和技巧。
1.了解共享文件夹的基本概念
在开始具体操作之前,我们需要了解共享文件夹的概念。共享文件夹是指在网络上的某台电脑上设置特定文件夹,使其能够被网络上的其他电脑访问。而文件夹权限是指对该共享文件夹的访问控制,包括谁可以读取、写入或修改共享文件夹中的内容。
2.设置共享文件夹的步骤
2.1打开“文件资源管理器”
我们需要在电脑上找到需要共享的文件夹。点击屏幕左下角的“开始”按钮,然后选择“文件资源管理器”。
2.2选择共享文件夹
在文件资源管理器中找到并右击你想要共享的文件夹,然后选择“属性”选项。
2.3进入“共享”选项卡
在文件夹属性窗口中,切换到“共享”选项卡,点击“高级共享”。
2.4设置共享文件夹
在“高级共享”窗口中勾选“共享此文件夹”,然后在下方的“共享名”文本框中输入共享名称。完成后点击“权限”按钮。
2.5分配共享权限
在“共享文件夹权限”窗口中,你可以添加允许访问共享文件夹的用户,并设置他们拥有的权限级别,如“读取”或“更改”。确定权限后点击“确定”。
2.6确认并退出
回到“文件夹属性”窗口,点击“确定”保存设置。
3.分配文件夹权限
3.1配置特定用户权限
在“安全”选项卡中,你可以为不同的用户或用户组配置具体的访问权限。点击“编辑”,然后选择一个用户或组进行权限设置。
3.2设置不同的权限级别
对于每个用户或组,你可以设置“允许”或“拒绝”的权限。通常,权限分为“读取”、“写入”、“修改”和“完全控制”几个级别。
3.3保存权限设置
配置完权限后,点击“确定”保存更改。
4.高级共享与权限管理技巧
4.1共享文件夹的安全性
在设置共享文件夹时,要注意安全问题。避免开放过多的权限给不需要的用户,以免造成数据泄露。
4.2使用用户账户控制
在Windows系统中,使用用户账户控制(UAC)可以进一步保护你的共享文件夹不被未授权访问。
4.3分享文件夹的网络发现
确保网络发现功能开启,这样其他电脑才能在网络上看到你的共享文件夹。
4.4文件夹共享的故障排除
如果无法访问共享文件夹,检查网络连接、共享设置和防火墙配置是否正确。
5.常见问题解答
5.1如何取消共享文件夹?
取消共享非常简单,只要重复上述设置步骤,在“共享”选项卡中取消勾选“共享此文件夹”,然后保存更改即可。
5.2文件夹共享后他人能看到吗?
只有在同一局域网内,并且拥有相应权限的用户才能看到并访问共享的文件夹。
5.3文件在共享时安全吗?
共享文件时,需要合理设置权限,确保只有授权用户才能访问,这样可以提高文件的安全性。
6.结语
通过上述步骤,我们可以轻松设置电脑共享文件夹,并对权限进行合理分配。正确设置共享文件夹不仅可以提高工作效率,还能确保文件的安全性。希望通过本文的介绍,您能更好地掌握Windows系统享文件夹的设置方法,享受信息时代带来的便捷。