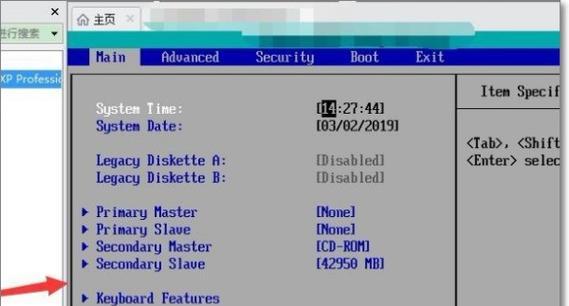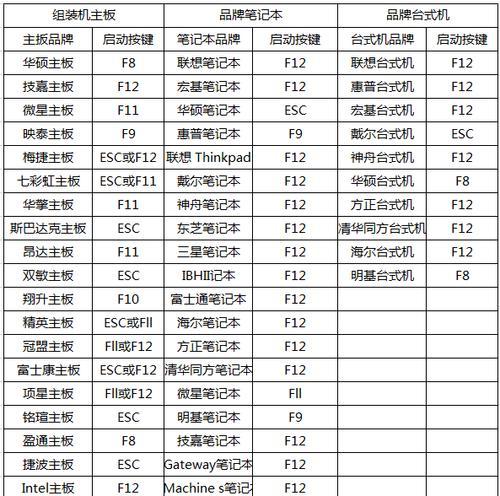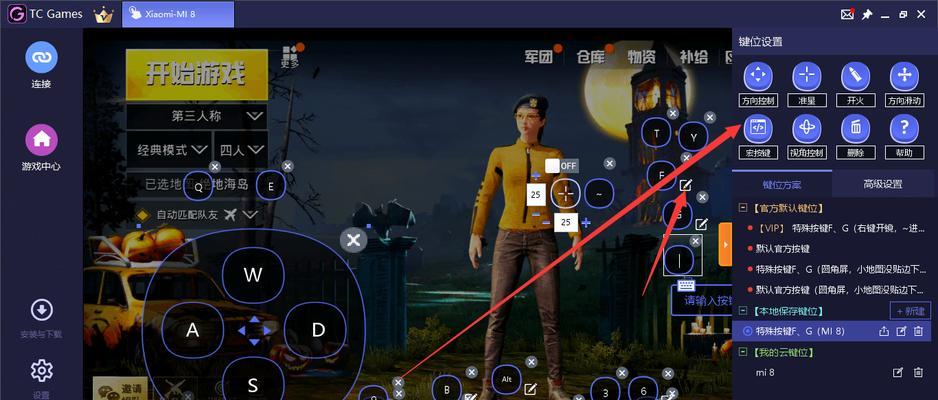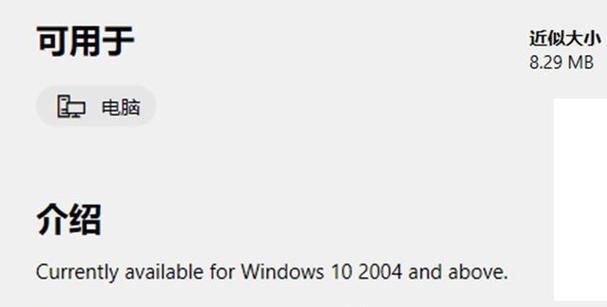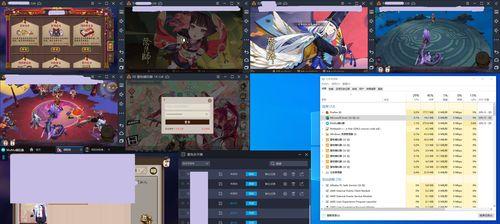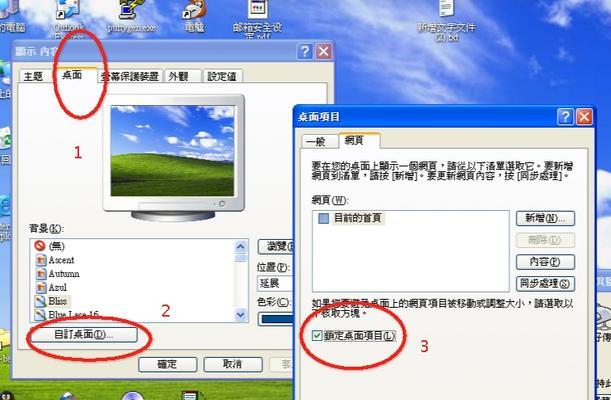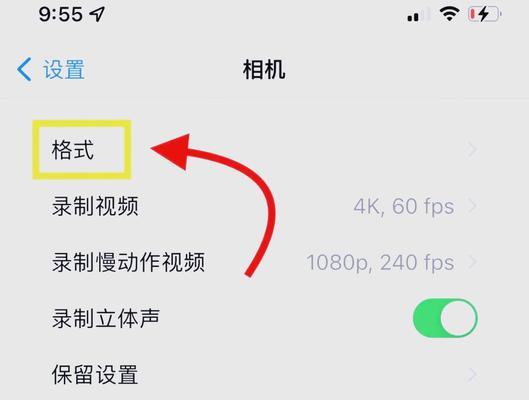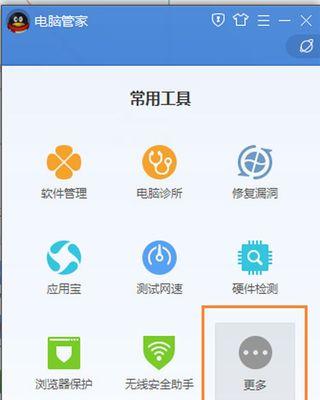电脑作为我们日常工作、学习、娱乐的重要工具,其稳定性和效率很大程度上依赖于软硬件的协同工作。BIOS(BasicInputOutputSystem,基础输入输出系统)是计算机中最基础的系统设置,它负责在电脑启动时初始化硬件设备,并加载操作系统。有时候我们需要进入BIOS界面来调整设置,比如更改启动顺序、检查硬件信息等。本文将详细介绍如何进入电脑的BIOS界面以及操作步骤。
电脑BIOS界面的进入方法
了解BIOS与UEFI
在介绍如何进入BIOS界面之前,有必要了解现代电脑BIOS与UEFI的区别。UEFI(统一可扩展固件接口)是BIOS的替代者,是一种更现代化的固件接口标准,提供了更多的功能。现在许多电脑已经开始使用UEFI替代传统BIOS。不过,无论是BIOS还是UEFI,其进入方式大体相似。
确认启动键
在开机自检(POST)阶段,屏幕上通常会有提示,说明进入BIOS或UEFI的按键,如“PressF2toenterSetup”,“PressDELtoenterSetup”等。此提示一闪而过,通常需要在电脑开机时仔细观察屏幕。
常见的BIOS进入键
常见的BIOS进入键有:
F2:适用于多数台式机和笔记本电脑;
DEL(Delete):适用于多数台式机;
F10:某些电脑使用此键进入BIOS;
Esc:一些品牌电脑可能使用此键作为进入BIOS的快捷方式;
其他:部分特殊电脑可能有特定的按键组合,如“Ctrl+S”、“F12”等。
进入BIOS界面的操作步骤
步骤1:准备进入BIOS
确保电脑处于关闭状态;
连接好电脑的所有外设,如鼠标、键盘、显示器等;
打开电脑电源。
步骤2:等待开机自检(POST)
在电脑启动的瞬间,仔细观察屏幕底部或侧边的提示信息,找到进入BIOS的按键提示。
步骤3:进入BIOS设置
当出现提示时,迅速按下对应的键进入BIOS设置界面。在一些电脑上,可能需要连续快速地按键,以确保在BIOS界面完全启动前进入。
步骤4:BIOS界面概览
成功进入BIOS界面后,您将看到一个文本为主的界面,其中包括了系统时间、日期、启动顺序、硬件状态等基本信息。
步骤5:进行设置
根据需要调整设置,例如:
启动顺序:更改从哪个设备启动,比如从USB设备或CD/DVD驱动器启动。
系统信息:查看和确认CPU、内存等硬件信息。
安全设置:设置BIOS密码等。
步骤6:保存退出
完成必要的设置后,找到“退出”选项。通常会有保存设置并重启的选项,比如“SaveandExit”,“ExitSavingChanges”等。选择后,电脑将自动保存设置并重启,加载您在BIOS中所做的修改。
常见问题解答
Q1:如果错过了进入BIOS的提示怎么办?
A1:如果错过了启动时的提示,可以在电脑启动后关闭电源,然后重新启动。重复上述过程,注意观察屏幕上的提示。
Q2:更改BIOS设置后电脑无法启动怎么办?
A2:如果您在BIOS中做出了错误的更改,导致电脑无法正常启动,可以尝试重新启动电脑,进入BIOS界面,恢复到默认设置。大多数BIOS界面中都有“LoadDefaultSettings”或“ResettoDefault”这样的选项。
Q3:BIOS和UEFI有什么区别?
A3:BIOS是早期的固件标准,而UEFI是一种更新的、可提供图形界面的固件接口,它支持大于2TB的硬盘,启动速度更快,并且具有更强的安全性。不过,大多数操作和设置选项在两种界面中是相似的。
小结
BIOS或UEFI的设置对于电脑的维护和故障排除至关重要。通过本文介绍的进入BIOS界面的操作步骤,即便是电脑初学者也能轻松掌握。请在更改BIOS设置时务必小心谨慎,错误的设置可能会导致系统不稳定甚至无法启动。希望您能够成功地进入BIOS,根据需要进行调整和优化。