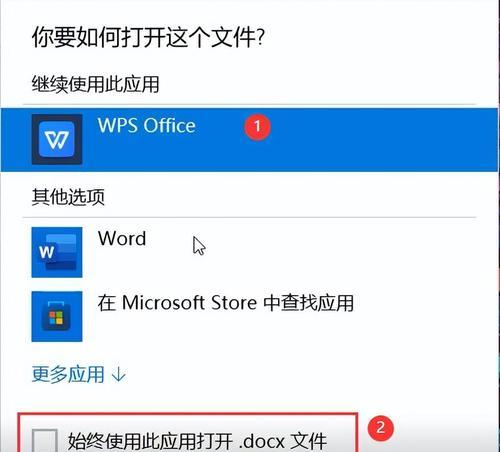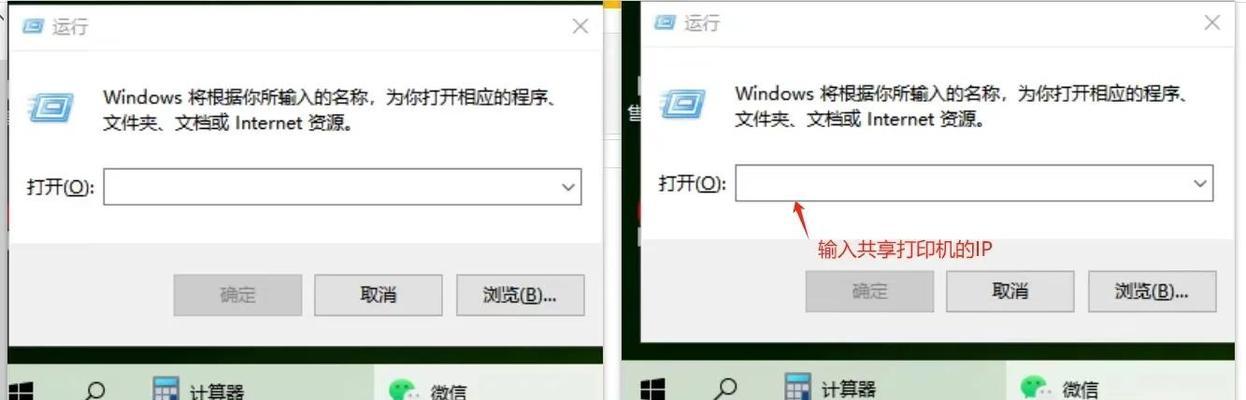在日常的工作和生活中,文件共享是一项非常实用的功能。通过局域网将文件从一台电脑传输到另一台电脑,不仅可以提高工作效率,还能方便家庭成员间或团队成员间的数据交换。下面,我将向您详细介绍如何将文件共享给局域网中的其他电脑,包括操作步骤及一些可能遇到的问题解答。
一、设置文件共享的基础知识
在开始文件共享之前,我们需要对局域网中的电脑进行一些基本设置,以确保它们能够相互发现并进行数据传输。
1.1确保所有电脑连接到同一局域网
确保所有要共享文件的电脑都连接到同一局域网,可以通过有线或无线的方式连接。您可以通过查看网络连接属性确认IP地址段是否相同,以确认它们位于同一局域网中。
1.2打开文件和打印机共享
在每台电脑上打开“控制面板”,进入“网络和共享中心”,将“文件和打印机共享”设置为开启状态。
1.3关闭防火墙或设置例外
有时候,防火墙可能会阻止文件共享。您可以在每台电脑上暂时关闭防火墙进行测试,或者在防火墙设置中添加文件共享为例外。
二、文件共享的具体操作步骤
步骤2.1创建共享文件夹
在源电脑(即拥有要共享文件的电脑)上创建一个共享文件夹,并将想要共享的文件放入此文件夹。
步骤2.2设置文件夹共享权限
右键点击该文件夹,选择“属性”,切换到“共享”标签页,在此设置适当的用户权限,并选择“共享”按钮。为确保网络中的所有用户都能访问,您可以选择“Everyone”组并赋予其“读取/写入”权限。
步骤2.3确认网络发现
在每台电脑上确保“网络发现”处于开启状态,以便所有电脑能够在网络上相互看到。
步骤2.4访问共享文件夹
在目标电脑上,通过“网络”或者“此电脑”找到源电脑的名称,双击进入后,就可以看到刚刚设置为共享的文件夹了。
步骤2.5复制或移动文件
现在,您可以像操作本地文件一样,对共享文件夹中的文件进行复制或移动操作。
三、解决文件共享中常见的问题
问题3.1文件共享后无法访问
如果无法访问共享文件夹,可以尝试以下操作:
确认源电脑的文件夹共享设置是否正确。
检查网络连接是否稳定。
在目标电脑上,通过“运行”输入`\\源电脑的IP地址`访问共享文件夹。
使用管理员账户尝试访问共享文件夹。
确认目标电脑的网络发现功能是否开启。
问题3.2文件共享安全设置
为了确保文件共享的安全性,建议:
只给信任的用户授予访问权限。
定期检查并更新共享文件夹的权限设置。
对共享的文件夹进行加密,以保护数据安全。
问题3.3文件共享速度慢
若遇到文件共享速度较慢的问题,可以尝试:
使用有线连接代替无线连接。
减少共享过程中的数据量。
在网络流量较小的时间段进行共享操作。
四、
通过上述步骤,您可以轻松地将文件共享给局域网中的其他电脑。遵循正确设置并注意安全和效率,将帮助您顺利地完成文件共享任务。在局域网共享文件是提高工作效率和团队协作的有效方式,希望本文能够帮助您有效地实现这一目标。
在实施文件共享的过程中,如果您遇到任何问题或有任何疑问,欢迎留言交流。我们将不断优化内容,为您提供更全面的帮助。