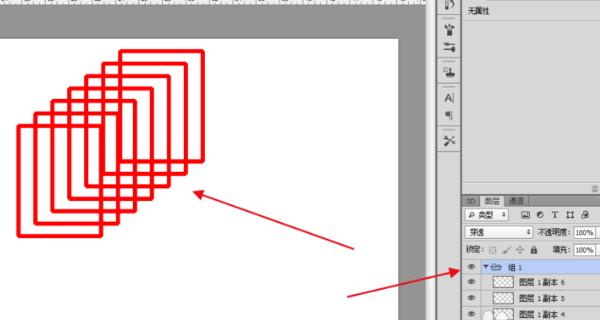在数字时代,图形设计成为了视觉传达的重要工具。AdobePhotoshop(简称PS)作为图像处理行业的领军软件,几乎成为了设计师必不可少的工具。在使用PS进行图像编辑时,我们经常需要执行“复制粘贴”的操作。本文将深入探讨在Photoshop中连续复制粘贴的快捷方法,确保您能够更加高效地完成设计工作。
开篇核心突出
掌握在Photoshop中连续复制粘贴的快捷操作,不仅能提高工作效率,还能让你在图像编辑时更加游刃有余。接下来,我们将一步步揭示如何利用PS的强大功能实现这一操作。
快速连续复制粘贴的技巧
一、基础复制粘贴操作
我们从基础的复制粘贴开始,这对于PS初学者来说是必备技能。
1.选择工具:使用“套索工具”、“矩形选框工具”或“魔术棒工具”选择您需要复制的图像部分。
2.复制操作:按住`Ctrl`键(Mac上是`Command`键),然后单击所选区域,选择“复制”(或按`Ctrl+C`)。
3.粘贴操作:切换到目标位置,然后选择“粘贴”(或按`Ctrl+V`)。
二、连续复制粘贴的快捷方式
对于需要重复复制多个相似对象的情况,Photoshop提供了快捷方式来简化这一流程。
1.开始连续粘贴:在完成第一次复制粘贴后,您可以直接按`Ctrl+V`连续粘贴,无需每次都选择复制。
2.调整粘贴选项:每次粘贴时,Photoshop都会自动在图层面板右侧出现一个粘贴选项。您可以在此调整粘贴的尺寸、位置,或进行其他变换操作。
三、使用动作面板自动化操作
为了更加高效,Photoshop的动作面板允许您录制一系列操作,之后一键执行这些动作。
1.创建新动作:在动作面板中点击新建动作的按钮,开始录制。
2.执行复制粘贴:执行您想要自动化的一系列复制粘贴操作。
3.停止录制:完成动作录制后,停止并保存您的动作。
4.运行动作:在需要执行相同操作时,选择已保存的动作,点击播放按钮即可实现连续操作。
深度指导
对于熟练使用Photoshop的用户来说,可能希望进一步了解更高级的操作技巧,比如结合图层样式、图层蒙版等进行复杂的图像处理。这些操作可以帮助您在连续复制粘贴的基础上,实现更加丰富和精细的视觉效果。
关键词密度与相关性
在介绍操作步骤时,我们应注意核心关键词“Photoshop”、“连续复制粘贴”、“快捷操作”、“动作面板”等的合理分布。确保这些关键词自然出现在文章的各个部分,并使用相关长尾关键词,以覆盖更广泛的搜索需求。
多角度拓展
除了连续复制粘贴的技巧,我们还可以进一步探讨Photoshop中其他的效率工具,如快捷键、面板自定义、批处理等。这些内容能够帮助用户从不同角度提升他们的设计效率和技能水平。
用户体验导向
本文内容致力于提供简洁明了的操作指南,避免冗长和复杂的叙述。我们的目标是确保每位读者都能够轻松掌握在Photoshop中连续复制粘贴的方法,并应用到实际的设计工作中。
结语
掌握Photoshop中的连续复制粘贴快捷操作,将显著提升您的图像编辑效率。无论是为社交媒体创建海报、编辑个人照片,还是制作复杂的图形设计,这些技巧都是您手中不可或缺的工具。通过本文的指导,相信您已经了解了如何利用这些功能,来简化和加速您的设计流程。现在,您已经具备了更多使用Photoshop高效工作的能力,让我们继续探索并创造更多精彩的视觉作品吧。