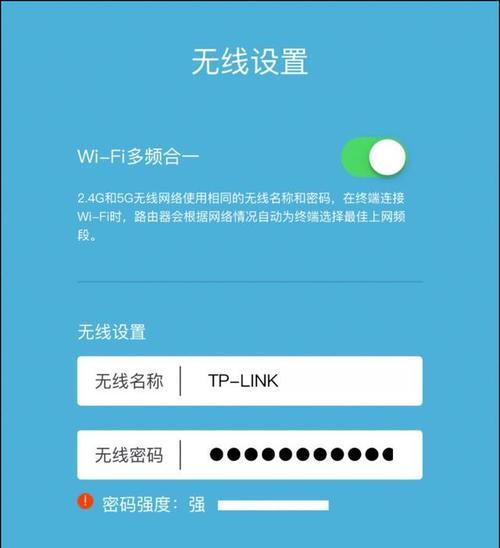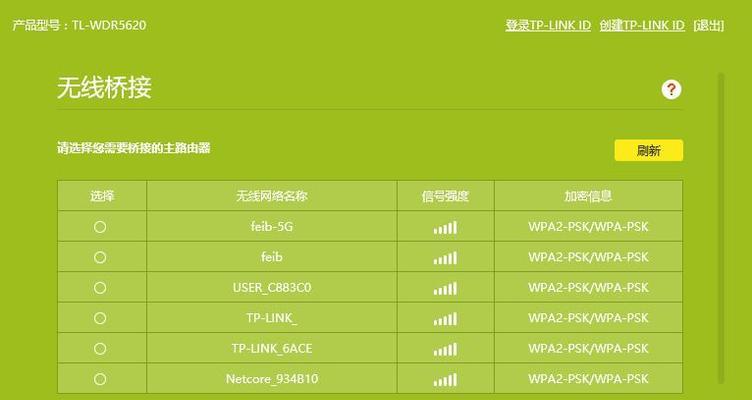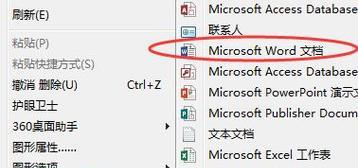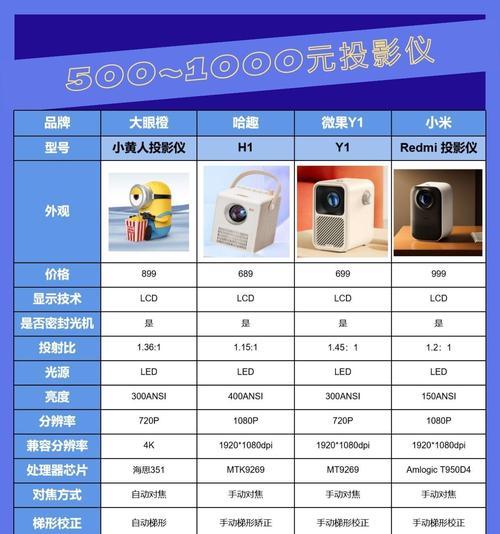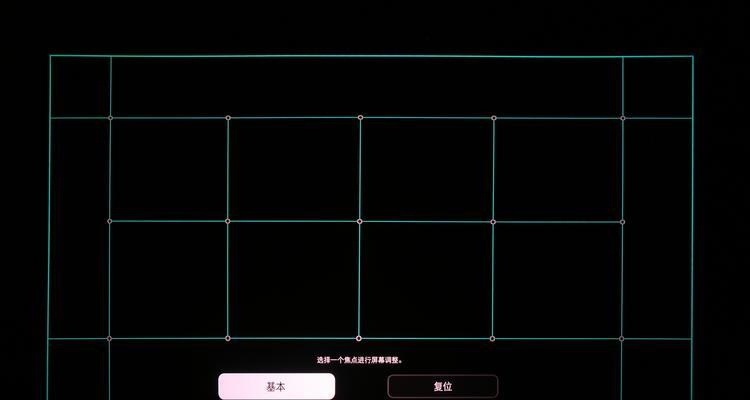随着互联网的不断进步,无线路由器已经成为现代家庭和办公室中不可或缺的设备之一。在众多品牌中,TPLink路由器以其出色的性能和易用性受到广泛欢迎。但是,对于新手用户来说,如何正确设置和配置TPLink路由器可能仍存在疑惑。本文将为您提供一份全面的指南,帮助您从零开始,一步步学会如何设置和配置TPLink路由器。
第一步:准备工作
在开始配置之前,需要确保几个前提条件已经满足:
1.确保您的计算机、手机或者其他无线设备已经连接到互联网。
2.准备好TPLink路由器的电源线以及连接线(如以太网线)。
3.确保路由器已关闭,待后续操作。
第二步:硬件连接
开始设置之前,先进行硬件的连接:
1.将路由器电源接通,并连接至调制解调器或光纤猫的LAN口。
2.使用以太网线将计算机与路由器的任意一个LAN口连接。
第三步:访问路由器管理界面
完成硬件连接后,就可以通过浏览器访问路由器的管理界面了:
1.在您的计算机或移动设备上打开网络浏览器。
2.在地址栏输入路由器的IP地址,通常为`192.168.0.1`或`192.168.1.1`。如果这两个地址都无法访问,可参考路由器背面的标签或用户手册中的说明。
3.输入默认的用户名和密码(一般为`admin`),登录管理界面。
第四步:基本设置
登录管理界面后,首先应进行一些基本设置:
1.修改管理员密码:为了保证网络安全,第一步应修改默认的管理员密码。进入“系统工具”>“修改登录口令”,输入新密码并确认。
2.更改无线网络名称(SSID):进入“无线设置”>“基本设置”,更改默认的无线网络名称,提高网络的安全性。
3.设置无线密码:同样在“无线设置”中,您可以设置一个复杂的无线网络密码。
第五步:高级设置
为了获得更好的网络性能和安全性,您可能还需要进行一些高级设置:
1.开启防火墙功能:通过“安全设置”>“防火墙设置”,确保防火墙是开启状态。
2.开启WPS功能(可选):如果需要简化无线网络连接过程,可以启用WPS功能。
3.启用访客网络(可选):如果您希望为访客提供独立的无线网络,可以在“无线设置”中设置访客网络。
第六步:优化网络性能
为了使网络运行更加顺畅,可以进行以下优化:
1.更新固件:在“系统工具”>“软件升级”中检查并更新路由器的固件版本。
2.开启QoS(可选):通过“带宽控制”功能,根据需要优化和分配网络带宽。
3.调整信道和频段(可选):在“无线设置”中,如果遇到信号干扰,可以尝试更换无线信道或频段。
常见问题及解决方法
在设置过程中可能会遇到一些常见问题:
1.无法连接到路由器:请检查连接线是否正确,重启路由器或计算机,并尝试重新连接。
2.忘记管理员密码:需要使用路由器上的复位按钮进行复位,密码将恢复为默认设置。
3.网络速度慢:检查并更新固件,关闭不必要的背景程序和服务,或调整信道和频段。
通过本文的详细指导,您已经学会了如何设置和配置TPLink路由器。从硬件连接、基本设置到高级配置,每一步都至关重要。定期检查和优化路由器设置,可以确保您的网络运行高效且安全。如果有任何疑问,欢迎留言咨询。