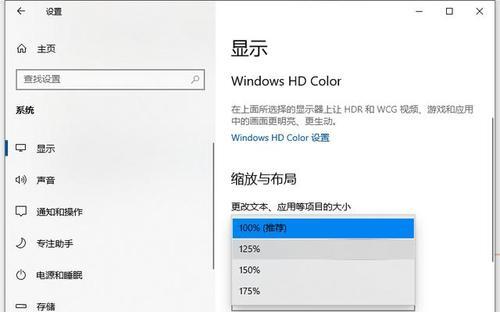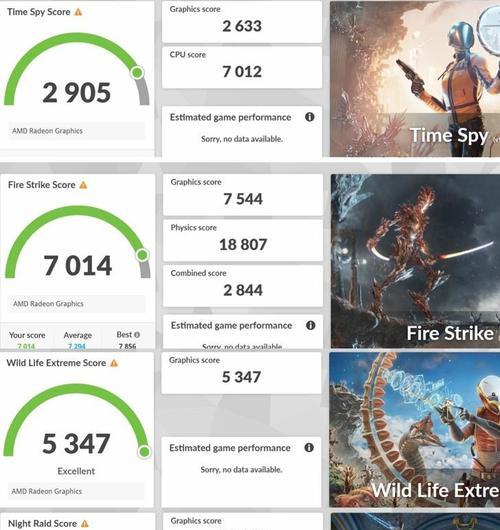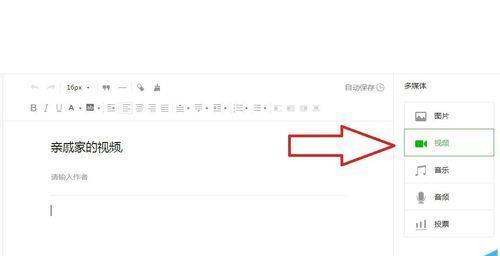随着科技的发展,人们对于电脑的使用不再仅仅局限于单一屏幕。尤其是使用惠普电脑的用户,他们可以通过一系列简单的设置来实现桌面图标的投屏功能,从而在大屏幕上进行展示或者工作。惠普电脑如何实现桌面图标投屏呢?本文将为您详细解析实现这一功能的步骤及其可能遇到的问题和注意事项。
一、准备工作:了解电脑投屏技术
在进入具体的设置步骤之前,我们需要了解实现惠普电脑桌面图标投屏的基本技术原理。目前,常用的电脑投屏技术有Miracast、Intel无线显示技术、NVIDIAWirelessDisplay等几种。Miracast是较为普遍的无线显示技术,可以实现手机、平板与电脑间的镜像传输。
二、确认硬件设备兼容性
在进行投屏之前,首先需要确认您的惠普电脑是否支持Miracast或其他投屏技术。大多数新款笔记本都有内置无线显示接收功能,但是老款或许需要外接支持Miracast的设备。
检查惠普电脑的型号并确认其支持的投屏技术。
确保您的显示设备(如智能电视或投影仪)也支持相同的投屏技术。
三、开启惠普电脑的投屏功能
下面是针对惠普电脑用户的具体设置步骤:
步骤1:启用惠普电脑的投屏发送功能
点击屏幕右下角的通知区域,找到“操作中心”图标并点击。
在弹出的菜单中,点击“连接”按钮来启用投屏功能。
如果您的电脑支持Miracast或其他相应技术,将会在可用设备列表中显示。
步骤2:选择接收设备
在连接菜单中,选择您希望将桌面图标投射到的设备。
若电脑与显示设备均处于同一WiFi网络下,通常会自动识别并建立连接。
如果设备没有自动显示,您可能需要在显示设备上启用接收端的无线显示功能。
步骤3:调整投屏设置
建立连接后,您可以在显示设置中进一步调整投屏的分辨率、布局和其他选项。
通过电脑的硬件设置选项,可以设定默认的投屏行为,例如:何时自动连接、是否允许连接自动切换等。
四、针对软件设置的注意事项
为了确保投屏过程中桌面图标清晰显示,您可以对电脑的显示设置进行微调。
确保显示分辨率与投射目标屏幕保持一致。
针对不同的应用场景,可能需要调整图标大小和字体清晰度。
对于有特殊色彩需求的用户,可以在显示设置中调整色彩配置。
五、可能遇到的问题及解决方法
问题1:无法识别接收设备
确认接收设备及电脑是否都处于开启状态,并且连接到了同一个WiFi网络。
尝试重启接收设备或电脑上的无线显示功能。
问题2:连接不顺畅
检查信号是否受到干扰,更换无线网络或移动位置尝试。
更新电脑和接收设备的驱动程序到最新版本。
问题3:音频传输问题
音频通常不能跟随视频一起传输,确保音频输出设备(如外接扬声器或耳机)连接正确。
六、小结
在本文中,我们不仅详细说明了如何实现惠普电脑的桌面图标投屏,还包括了一些实用的设置和故障排除技巧。通过这些步骤,您可以轻松地将惠普电脑的桌面内容投射到大屏幕上,提升工作效率和观赏体验。
请记得,每次电脑或显示设备更新后,都应重新检查设置,确保投屏功能的顺畅运行。同时,保持系统和驱动程序的更新,也是保证投屏质量的重要因素。希望本文能为您提供帮助,并祝您的投屏体验顺畅愉快!