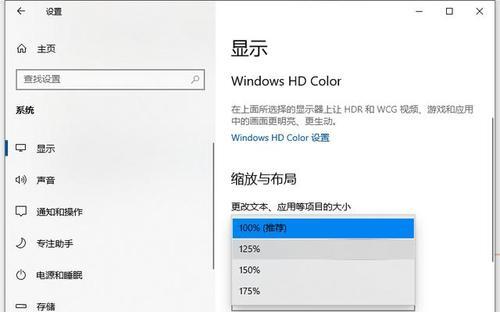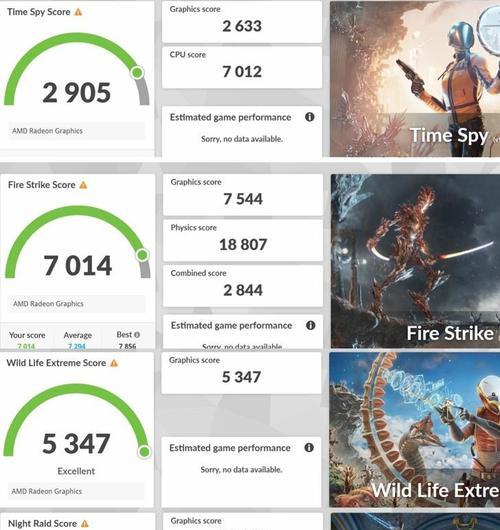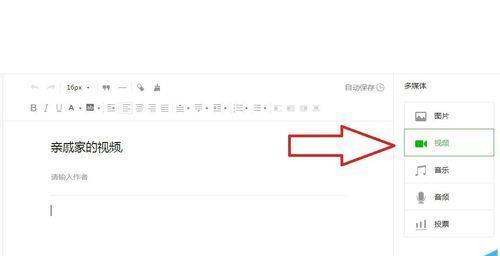在使用电脑的过程中,桌面图标突然消失是许多用户都可能遇到的问题。这不但影响使用效率,还会带来不必要的困扰。当您遇到图标找不到的情况时,应该怎么解决呢?接下来,本文将全方位指导您轻松找回丢失的桌面图标。
确认图标显示设置是否正确
在开始复杂的解决步骤之前,首先应该检查最简单的设置。有些时候,图标可能并未丢失,只是被隐藏了。请按照以下步骤查看是否开启了图标显示功能:
1.在桌面空白处点击右键,选择“视图”选项。
2.确认是否勾选了“显示桌面图标”的选项。
如果这一设置没有问题,但图标仍未显示,请继续按照以下指导操作。
重启资源管理器
资源管理器是Windows操作系统中负责管理所有文件和文件夹的对象。它有时会出错导致桌面图标丢失。请按照以下步骤尝试重启资源管理器:
1.按下`Ctrl+Shift+Esc`打开任务管理器。
2.在“进程”标签下找到“Windows资源管理器”。
3.点击“重新启动”。
使用系统还原找回桌面图标
如果上述方法都不奏效,可以尝试使用系统还原功能回到之前保存的状态,这个过程可能恢复丢失的图标。操作步骤如下:
1.按下`Win+R`打开运行窗口,输入`systempropertiesprotection`并回车。
2.选择一个含有系统还原点的驱动器(通常是C盘),点击“配置”。
3.选择“启用系统保护”,设置磁盘空间。
4.点击“创建”来创建一个新的还原点。
5.如果需要使用系统还原点,请点击“系统还原”,按照向导步骤操作。
请注意,系统还原则可能影响最近安装的程序和文档的变动。
文件夹选项检查
有时候,桌面图标可能只是被隐藏了而已。检查文件夹选项设置:
1.打开文件资源管理器,选择“查看”选项卡。
2.点击“选项”,打开文件夹选项窗口。
3.在“查看”标签页下,查找“显示隐藏文件、文件夹和驱动器”选项,并确保未被禁用。
手动重建图标
如果以上方法都无法恢复桌面图标,可能需要手动重建。对于Windows系统,可以在桌面新建一个文本文档,然后将其重命名为缺失图标的名称,例如“计算机”,然后按`Enter`键,Windows可能会提示您输入程序位置,选择相应的程序即可重建图标。
预防措施和维护
在找回桌面图标后,为了避免将来发生类似的问题,您应该定期检查和维护系统,比如:
定期进行系统更新。
使用杀毒软件定期扫描电脑。
定期创建还原点以备不时之需。
避免频繁更改系统设置,特别是在不熟悉的情况下。
结语
综上所述,找回丢失的桌面图标通常不难。只要按照正确的步骤操作,大部分情况下都能解决这一问题。希望本文提供的方法能够帮助到您,恢复桌面的整洁和使用效率。在电脑使用过程中,保持良好的操作习惯和定期的系统维护,可以有效避免许多问题的出现。如您有更多疑问或需要进一步的帮助,请随时咨询专业人士。