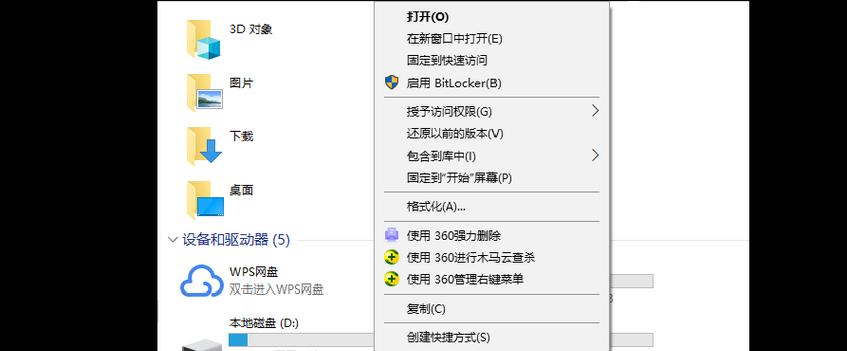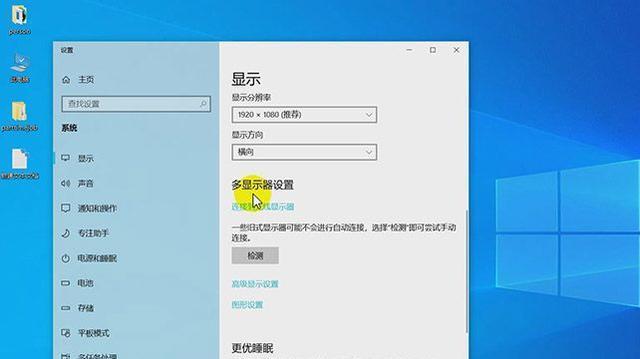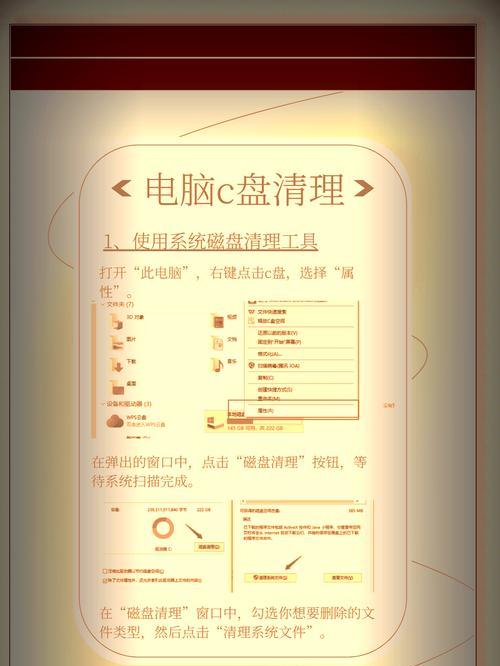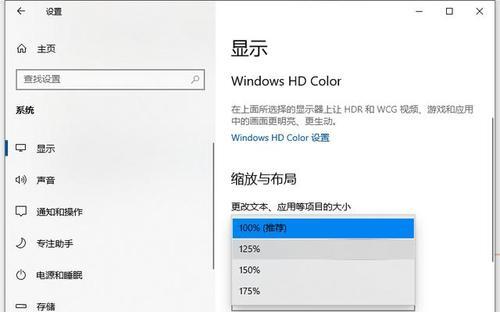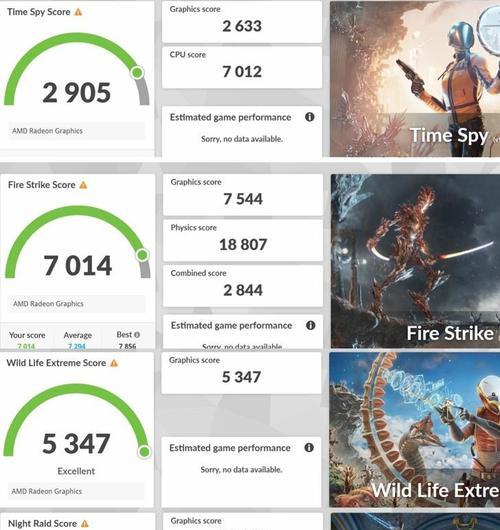在使用电脑的过程中,显示屏上的图标管理对于提高工作效率和操作便捷性至关重要。许多用户希望能够在电脑屏幕上实现分区显示图标,以便更好地组织和管理各种文件、文件夹和应用程序。本文将详细介绍如何分盘显示图标,并对分盘后的图标管理进行深入的指导。
1.如何在Windows系统中分盘显示图标?
1.1创建虚拟桌面
在Windows10及更新的版本中,用户可以创建多个虚拟桌面来分盘显示图标。以下是创建虚拟桌面的步骤:
1.在任务栏上找到“任务视图”按钮,点击它会显示当前所有开启的应用程序窗口。
2.点击右下角的“新建桌面”来创建一个新的虚拟桌面。
3.您可以继续创建多个虚拟桌面,每个桌面可以设置不同的显示内容。
1.2利用任务视图管理图标
创建好虚拟桌面后,您可以在不同的虚拟桌面上放置不同的图标组合:
1.在任务视图中,点击想要移动的窗口,然后切换到要放置该窗口的虚拟桌面。
2.再次点击任务视图,使窗口在新桌面上打开。
1.3使用分屏工具
Windows10引入了一个名为“分屏”的功能,它可以帮助用户在一个屏幕上同时查看两个或更多窗口:
1.打开一个应用程序,然后点击窗口左上角的“最大化”按钮旁边的小箭头。
2.选择您希望并排显示的另一个应用程序。
2.如何在Mac系统中分盘显示图标?
2.1使用MissionControl
在Mac系统中,您可以使用MissionControl来管理不同的桌面空间:
1.打开系统偏好设置>任务控制,打开MissionControl。
2.点击屏幕顶部的“+”号来创建新的桌面空间。
3.在桌面空间里,您可以拖动图标和窗口到新的空间。
2.2利用窗口分屏
在MissionControl之外,MacOS也提供了分屏功能,让您可以更直观地管理界面:
1.打开一个应用,然后点击窗口左上角的绿色按钮(最大化)旁边的箭头。
2.选择“分左/右”或“分上/下”来与另一个窗口共享屏幕。
3.分盘后图标管理的策略
3.1组织图标的命名规则
为图标设定清晰、一致的命名规则有助于快速识别和管理,例如按照项目、日期或内容进行命名。
3.2利用文件夹进行分类管理
将图标分类放入不同的文件夹中,可以有效减少桌面的混乱程度,提升工作效率。
3.3定期整理与清理
定期整理桌面图标和文件夹,删除不再需要的文件,确保桌面环境的整洁与有序。
3.4使用图标管理软件
市面上有许多图标管理软件,这些软件提供了分类、搜索、排序等多种功能,帮助用户更高效地管理图标。
通过以上方法,您可以轻松地在电脑屏幕上实现分盘显示图标,并通过有效的管理策略保持工作环境的整洁与高效。无论是Windows用户还是Mac用户,掌握这些技能都是提高个人工作效率的重要一步。实践这些技术,您将发现电脑桌面管理变得简单而有序。