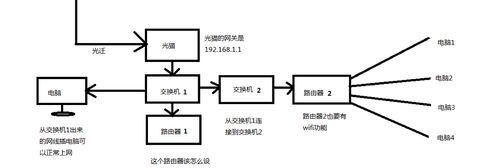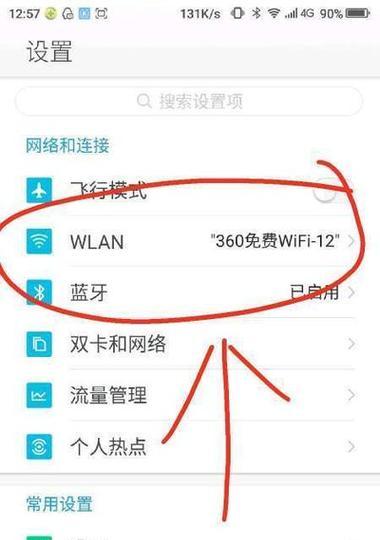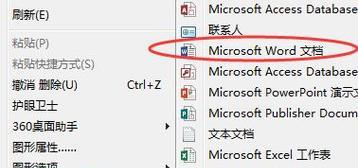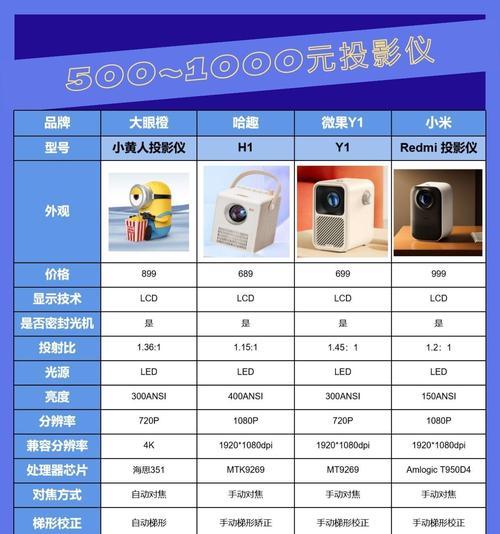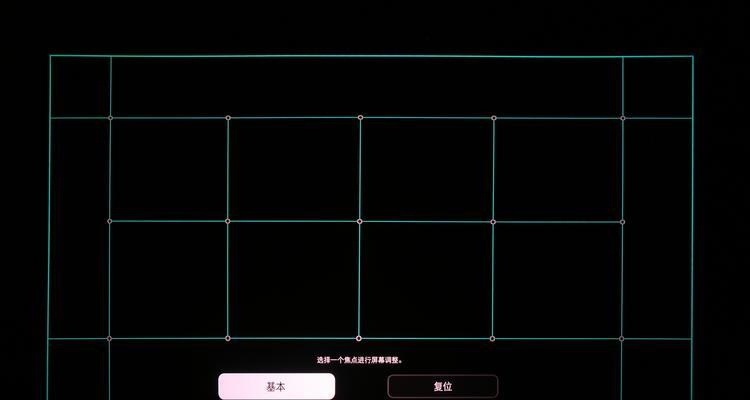在当今网络技术飞速发展的时代,电脑与网络设备的配合使用变得尤为重要。用户在使用无线路由器时,可能会遇到需要将电脑设置为路由模式的情况。本文将详细指导您完成电脑设置为路由模式的配置步骤,帮助您轻松实现网络共享和网络设备之间的高效通讯。
什么是路由模式?
路由模式是一种网络配置方式,它允许一个设备(如电脑)充当其他设备的网络连接点。在路由模式下,电脑可以将接收到的网络信号共享给其他设备,实现多设备同时上网。而要设定这样的模式,通常需要对电脑的网络设置进行一些调整。
电脑设置路由模式的步骤
步骤一:硬件连接
1.确保您的电脑具有无线网卡,这是将电脑设置为路由模式的前提条件。
2.使用以太网线(网线)将路由器的Lan口与电脑的网卡接口连接起来。
步骤二:调整路由器设置
1.登录您的路由器管理界面。通常,您需要在浏览器地址栏输入路由器的IP地址,如192.168.1.1,并使用管理员账户登录。
2.进入DHCP服务器设置页面,将DHCP功能关闭。这样,路由器就不会自动为连接的设备分配IP地址,而是让电脑来完成这一任务。
步骤三:配置电脑的网络共享
对于Windows系统:
1.右击“网络”图标,选择“打开网络和共享中心”。
2.在左侧菜单中选择“更改适配器设置”,找到你用于连接路由器的网卡。
3.右击该网卡,选择“属性”,在弹出的窗口中选择“共享”标签页。
4.勾选“允许其他网络用户通过此计算机的Internet连接来连接”选项,并在下方选择用于共享的网络连接(无线网络连接)。
5.点击“确定”,保存设置。
对于Mac系统:
1.打开“系统偏好设置”,选择“网络”。
2.选择“Wi-Fi”或“以太网”作为您的网络连接,点击“高级”。
3.切换到“TCP/IP”标签,并点击“配置IPv4”,选择“使用DHCP与手动配置”。
4.在手动配置中,输入特定的IP地址,例如192.168.2.1,并为子网掩码设置255.255.255.0。
5.点击“OK”保存设置,并重新连接到Wi-Fi或以太网。
步骤四:设备连接测试
1.在其他设备上,通过无线网络搜索并连接到您电脑创建的无线网络。
2.尝试访问互联网,确保网络设置成功。
其他注意事项
确保电脑的操作系统已更新至最新版本,以保证网络设置的兼容性和稳定性。
如果电脑设置为路由模式后无法上网,检查网线连接是否正确,以及电脑的防火墙设置是否允许网络共享。
关闭电脑的睡眠模式,以确保网络共享服务不会被中断。在控制面板中,可以找到电源选项进行设置。
结语
综上所述,通过简单的几步设置,您的电脑便可以设置为路由模式,实现多设备共享上网。遵循本文介绍的步骤,对于初学者而言,也能够轻松完成这一过程。若在操作过程中遇到任何问题,参考本文提供的信息和建议,相信您能够快速找到解决方法。