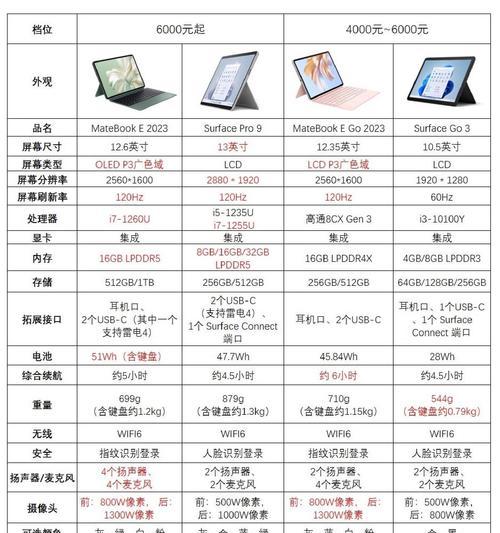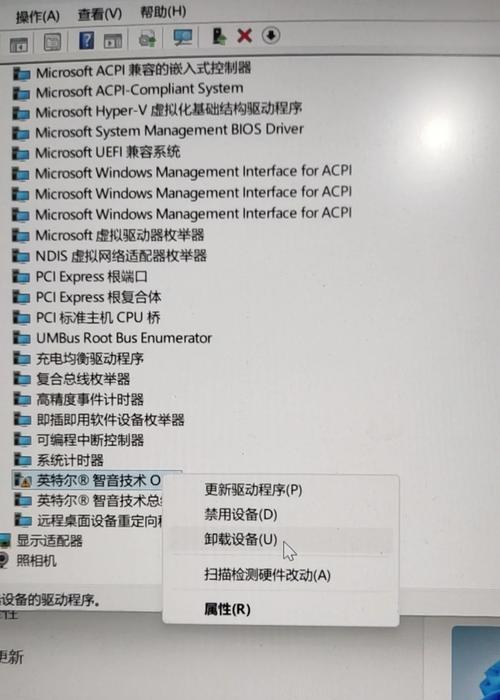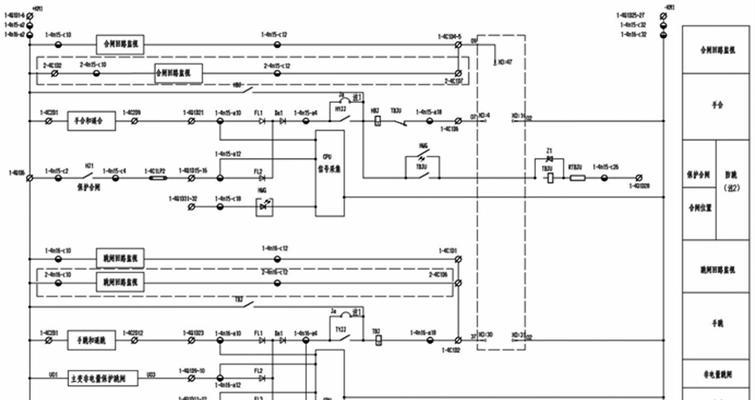当我们购买了一台全新的电脑,或者面对一台二手电脑,想了解其详细配置和型号时,正确的方法可以帮助我们快速识别电脑规格。通过对硬件配置和型号的了解,不仅可以判断电脑的性能,还能在需要升级或维护时提供有力的参考。本文将详细介绍如何查看电脑配置和型号,为用户提供全面而精确的指导。
如何查看电脑配置和型号
一、在Windows系统中查找电脑配置
1.使用“系统信息”功能
操作步骤:
在Windows搜索框输入“系统信息”并打开程序。
在打开的窗口中,你可以看到“系统类型”和“处理器”等信息,这些都是电脑配置的一部分。
在“系统信息”界面下方,点击“组件”展开,可以看到“显示适配器”、“声音、视频和游戏控制器”等详细配置。
2.利用任务管理器查看处理器和内存信息
操作步骤:
右键单击任务栏空白处,选择“任务管理器”(或使用快捷键Ctrl+Shift+Esc打开)。
在“性能”标签页下,可以分别查看“CPU”、“物理内存”等详细信息。
按需点击不同硬件,可以看到更详尽的性能数据。
3.使用dxdiag工具查看系统详细信息
操作步骤:
按下Win+R键打开运行窗口,输入“dxdiag”并回车。
在打开的DirectX诊断工具中,你可以找到电脑的详细制造信息、处理器类型、系统内存大小等信息。
该工具还会列出显卡的详细规格。
二、在Mac系统中查找电脑配置
1.使用“关于本机”
操作步骤:
点击屏幕左上角的苹果菜单,然后选择“关于本机”。
在这个界面你可以看到“MacBookPro”、“iMac”等型号信息。
点击“系统报告”,可以看到更详细的配置信息,包括内存、显卡、处理器、存储设备等。
2.查看Mac的系统信息
操作步骤:
在关于本机界面,点击“系统报告”。
在系统信息中,“硬件”部分会详细列出包括处理器、内存、存储设备(SSD/HDD)、显卡等硬件的详细规格。
三、查看电脑型号的方法
1.查看主机标签或外壳
操作步骤:
对于大多数品牌电脑,可以在电脑的背面或底部找到一个标签,上面印有电脑的型号、序列号等重要信息。
对于笔记本电脑,在电脑的底部、电池仓或翻盖后也会有一个标签显示机型信息。
2.查看BIOS或UEFI
操作步骤:
重启电脑,在启动过程中通常需要按特定的键(如Del、F2、Esc等)进入BIOS或UEFI设置界面。
在BIOS或UEFI中会显示电脑的型号以及其他硬件信息。
3.使用命令提示符或终端
操作步骤(Windows):
在Windows搜索框输入“cmd”,打开命令提示符窗口。
输入“wmiccsproductgetname,identifyingnumber”并回车,将显示电脑型号等信息。
操作步骤(Mac):
打开终端应用程序。
输入“system_profilerSPHardwareDataType”并回车,可以查看包括型号在内的硬件概览信息。
四、其他软件查看电脑配置和型号
1.CPU-Z
特点:
CPUZ是一个非常流行的硬件信息检测软件,专用于检测电脑的CPU、内存等硬件信息。
下载并安装后,直接运行此程序,软件会自动检测并显示详细的硬件信息。
2.GPU-Z
特点:
GPUZ用于专门检测显卡的详细信息,包括显卡型号、显存类型、核心频率等。
同样,下载安装后,运行软件即可查看显卡的详细配置。
常见问题
Q1:我的电脑配置显示的信息与官方提供的配置不符,是怎么回事?
这可能是由于系统中安装的是非原装的硬件,或者系统信息显示错误。建议使用专门的检测软件进行核对,或者联系电脑制造商以获得帮助。
Q2:如何使用命令查看电脑硬件信息?
你可以使用内置的命令行工具,如Windows下的“wmic”命令或Mac下的“system_profiler”,这些工具可以帮助你查看包括CPU、内存和硬盘等在内的硬件信息。
Q3:购买二手电脑时,如何判断其配置信息是否经过修改?
在进行二手购买时,建议携带电脑到有经验的技师处进行专业检测,或者使用多种不同方法和软件交叉验证电脑的配置信息。
了解并查看电脑配置和型号是确保我们能够充分利用电脑性能和正确维护电脑的基础。无论是通过Windows或Mac系统自带的工具,还是下载第三方软件,现代电脑用户都拥有多种方式来获取这些关键信息。本文介绍了在不同操作系统中查看电脑配置及型号的方法,以及如何使用特定软件进行检测。希望上述信息能够帮助您更快地熟悉您的电脑硬件,为日常使用和决策提供帮助。