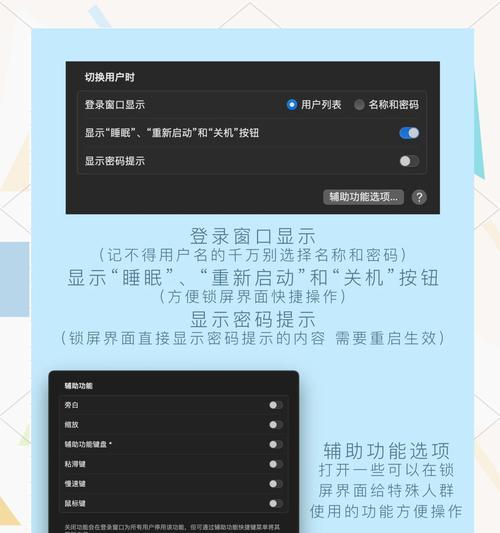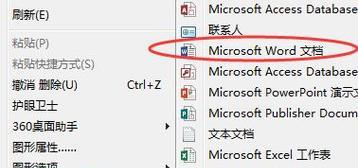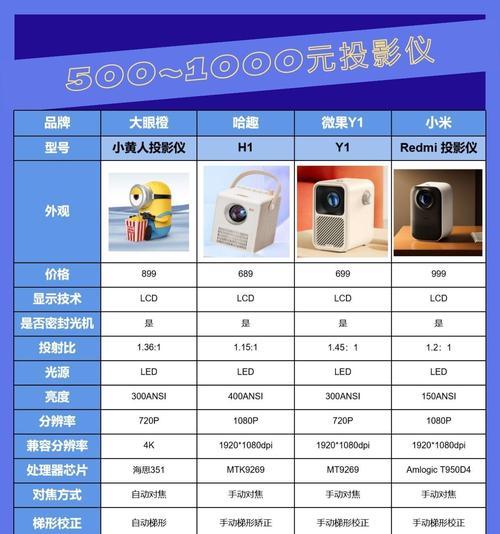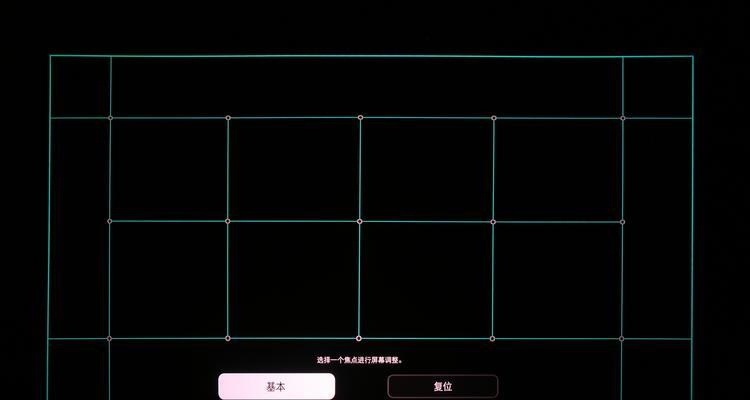在现代生活中,笔记本电脑已经成为我们工作与学习的重要辅助工具。为了保护我们的隐私和安全,设置一个快捷方便的锁屏功能是很有必要的。接下来,我将为您详细讲解笔记本电脑锁屏设置方法,以及一些实用技巧,帮助您更加高效地保护个人隐私。
开篇核心突出
如何快速有效地设置笔记本电脑锁屏,以确保在短暂离开时防止他人未经允许访问您的私人信息?本文将为您提供简洁明了的步骤说明和实用技巧,涵盖Windows和Mac操作系统,确保您可以轻松掌握锁屏设置。
笔记本电脑操作系统锁屏设置方法
Windows操作系统的锁屏设置
步骤一:使用快捷键锁屏
Windows系统为用户提供了便捷的快捷键组合,快速实现锁屏。
1.在桌面或任何窗口中,按下`Win+L`键。
2.您的屏幕会立即锁定,显示登录界面。
步骤二:设置自动锁屏
为了保证在您离开电脑时自动锁定,我们可以设置电脑在一段时间无操作后自动锁屏。
1.点击桌面左下角的“开始”按钮,打开“设置”。
2.选择“个性化”,然后点击“锁屏”。
3.在左侧菜单中选择“屏幕超时设置”。
4.将“关闭屏幕”选项设置为“从不”,并勾选“在此时间后关闭显示器”。
5.选择一个合适的时间段,例如1-15分钟,根据您的实际需求进行设置。
6.点击“保存更改”。
步骤三:通过控制面板设置锁屏
高级用户还可以通过控制面板来设置锁屏。
1.在搜索栏中输入“控制面板”并打开。
2.选择“硬件和声音”下的“电源选项”。
3.点击左侧的“更改计算机睡眠时间”。
4.在弹出窗口中下拉选择“合上笔记本电脑盖时”和“当计算机处于待机状态时”的操作设置为“不采取任何操作”。
5.点击“保存更改”,即可完成设置。
Mac操作系统的锁屏设置
步骤一:使用快捷键锁屏
Mac同样提供了快捷键,让用户可以快速锁屏。
1.在桌面或任何应用内,按下`Command+Control+Q`键。
2.屏幕会立即锁定,显示登录界面。
步骤二:设置系统偏好中的自动锁屏
为避免忘记手动锁屏,您可以让Mac在一段时间无操作后自动锁屏。
1.打开“系统偏好设置”。
2.点击“安全性与隐私”。
3.选择“高级”选项卡。
4.勾选“登录窗口在…分钟后显示”选项,并设置一个合适的时间。
5.点击“确定”。
步骤三:使用快捷指令实现锁屏
对于一些高级用户,可以使用“快捷指令”来实现锁屏。
1.打开“快捷指令”应用。
2.点击“自动化”。
3.点击右上角的“+”号,新建一个自动化操作。
4.设置触发条件,例如“特定时间”或“应用关闭时”。
5.在操作列表中,搜索并添加“锁定屏幕”的动作。
6.保存并启用自动化操作。
实用技巧与常见问题解答
实用技巧
在Windows系统中,您可以为锁屏屏幕选择喜欢的图片或幻灯片,个性化您的锁屏体验。
在Mac系统中,您可以设置“访达”窗口或“文档”窗口在锁屏时保持打开,方便您快速访问。
对于有特定需求的用户,您可以编写自己的脚本或使用第三方软件来实现更加复杂的锁屏需求。
常见问题解答
问题1:如果忘记锁屏密码怎么办?
对于Windows用户,如果忘记密码,可以通过密码重置盘或帐户恢复选项进行密码重置。
Mac用户若忘记密码,可以使用“苹果ID帐户”重置密码。
问题2:锁屏后如何快速解锁?
在锁屏界面,输入您的帐户密码或使用指纹、面部识别(如果设备支持)即可快速解锁。
问题3:锁屏后CPU和内存资源会被占用吗?
锁屏后,系统会暂停大部分后台活动,占用资源极少,但安全措施依旧在运行,保护您的数据安全。
结语
通过本文的讲解,您已经掌握了Windows和Mac操作系统下笔记本电脑锁屏设置的多种方法,并了解了相关的实用技巧和常见问题解答。综合以上内容,相信您可以根据自己的实际需求轻松配置笔记本电脑的锁屏功能,以保护您的隐私和数据安全。