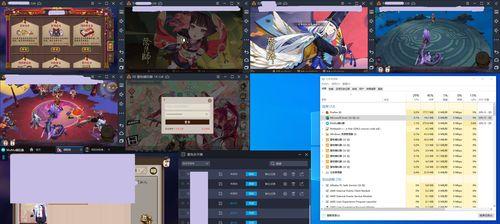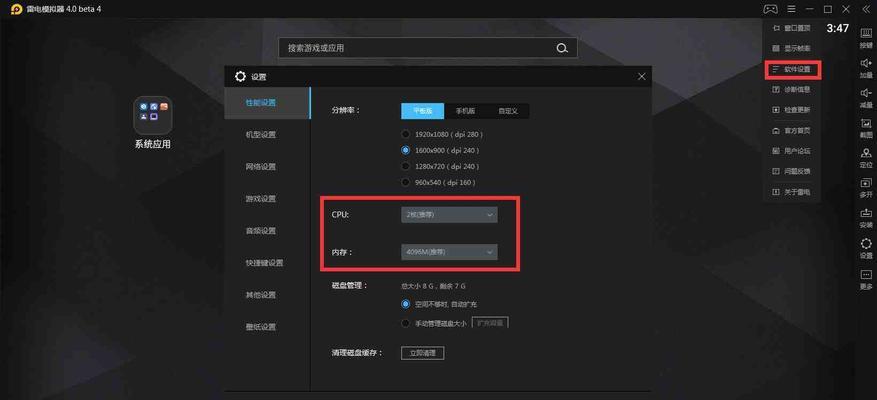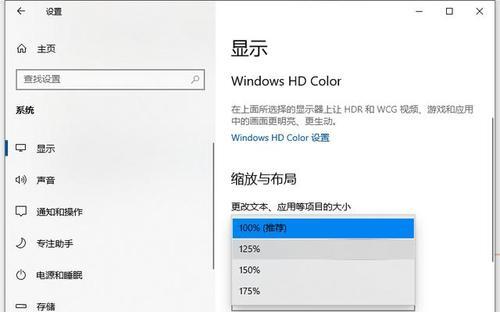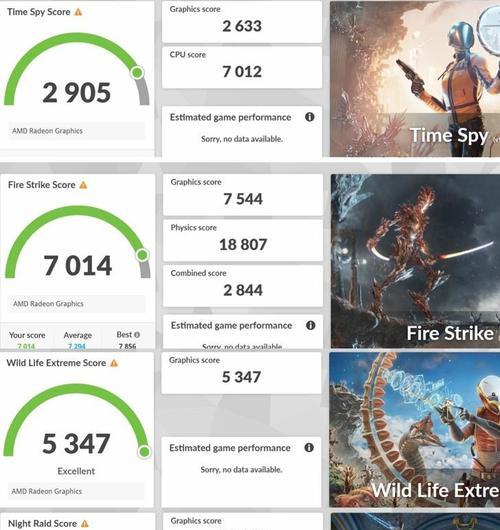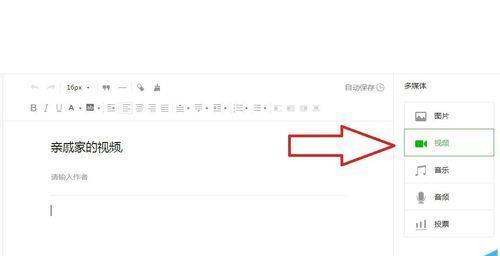在我们日常使用电脑的过程中,经常需要同时运行多个程序或软件,例如一边工作一边听音乐,或在进行视频会议的同时做笔记等。这样的多开操作在提高工作效率的同时,也可能导致电脑内存占用过高,从而影响电脑运行速度甚至导致程序崩溃。本文将就“电脑多开导致内存满如何处理”这一问题给出详细的解决方案。
一、理解内存满的原因
在解决问题之前,我们首先要了解电脑内存为什么会满。内存(Memory),又称随机存取存储器(RAM),是电脑中用来临时存储数据的硬件单元。当我们在电脑上运行程序时,系统会占用一部分内存来加载这些程序和处理数据。如果我们打开的程序太多,内存就会被填满,当没有足够的可用内存时,系统会变得越来越慢,甚至出现死机。
二、检查当前内存使用情况
为了有效管理电脑的内存使用,首先需要了解哪些程序占用了内存,以及他们是如何影响性能的。可以通过任务管理器(Windows系统)或活动监视器(Mac系统)来检查当前内存的使用状况。
1.Windows系统
按下`Ctrl+Shift+Esc`或右击任务栏选择“任务管理器”打开。
切换到“性能”标签页可以看到各硬件的使用情况,包括内存使用量。
“详情”标签页会列出所有正在运行的程序及其内存占用情况。
2.Mac系统
在屏幕左上角点击苹果菜单图标,选择“关于本机”来打开系统信息。
转到“内存”标签页,这里可以看到内存的使用详情以及可用内存。
在菜单栏中点击“窗口”然后选择“活动监视器”也可以查看每个应用的内存占用情况。
三、优化内存使用的具体方法
当我们确认哪些程序消耗了大量内存后,可以采取以下措施来优化内存使用。
1.关闭不必要的程序
定期检查并关闭不使用的程序。在任务管理器或活动监视器中,可以右击想要结束进程的程序,选择“结束任务”(Windows)或“强制退出”(Mac)。
2.使用任务管理器管理启动项
在Windows系统的任务管理器中,切换到“启动”标签页,管理启动项可以防止一些不必要的程序在开机时自动运行,从而减少内存占用。
3.清理系统垃圾
使用系统自带的磁盘清理工具(如Windows的磁盘清理或Mac的磁盘实用工具)删除无用的临时文件,这些通常会占用大量不必要的空间。
4.增加物理内存(RAM)
如果经常出现内存占用过高,升级硬件也是一个选项。增加更多的物理内存可以提供更充足的内存空间供程序使用。
5.关闭或卸载不需要的Windows服务
在“运行”对话框(`Win+R`)输入`services.msc`,然后在服务列表中关闭不需要或不常用的Windows服务。
如果你不使用蓝牙、远程协助等,可以考虑禁用这些服务来节约内存。
6.使用更高效的内存管理软件
使用内存优化工具可以自动化内存清理过程。这些工具可以帮助释放占用的内存,并优化系统性能。
四、避免内存满的日常建议
为了防止未来再次出现内存满的问题,我们可以采取以下预防措施:
1.定期清理电脑
定时运行磁盘清理工具,检查并卸载不再需要的软件。
2.有计划地使用多任务
尽量避免同时打开多个占用大量内存的程序。
3.定期升级软件
确保操作系统和应用程序都是最新的,以便获得性能优化和内存管理方面的改进。
4.监控电脑性能
使用第三方软件定期检查电脑的性能和内存使用情况,以便及时发现问题并采取措施。
5.考虑虚拟内存的配置
根据电脑的使用需求适当调整虚拟内存(也称为页面文件)的大小,来平衡物理内存的使用。
电脑多开导致内存满的处理方法涉及多个层面,从直接关闭不必要的程序到系统级的内存优化,再到硬件升级。通过细致的管理和优化,我们可以确保电脑即便在多开任务的环境下也能保持良好的运行状态。希望上述方法能够帮助你更好地管理和优化电脑内存使用,提升你的电脑使用体验。