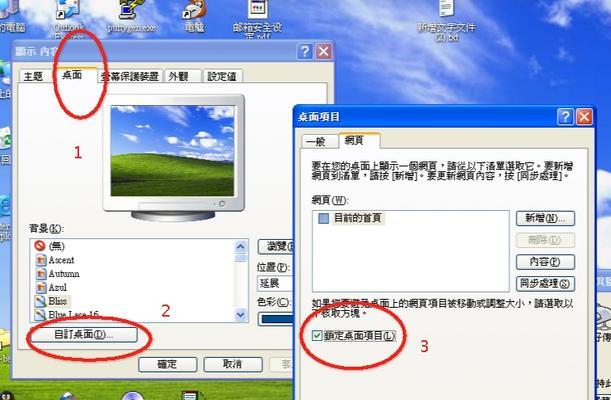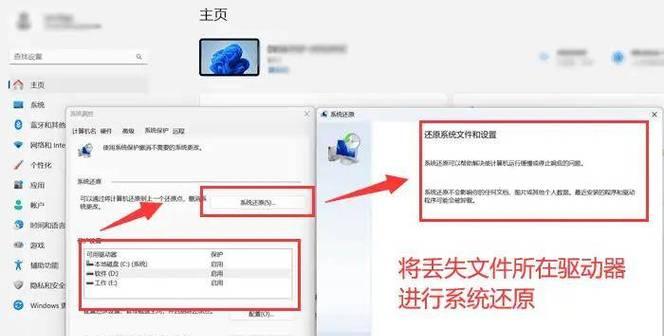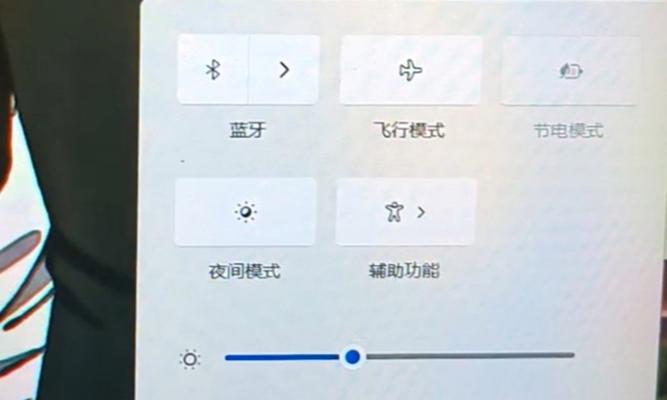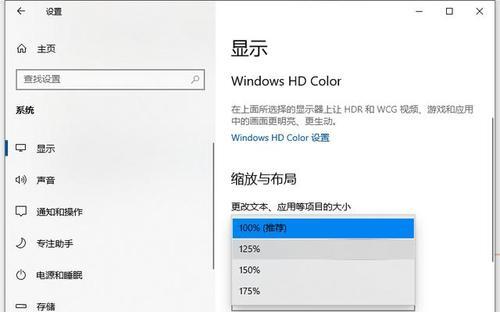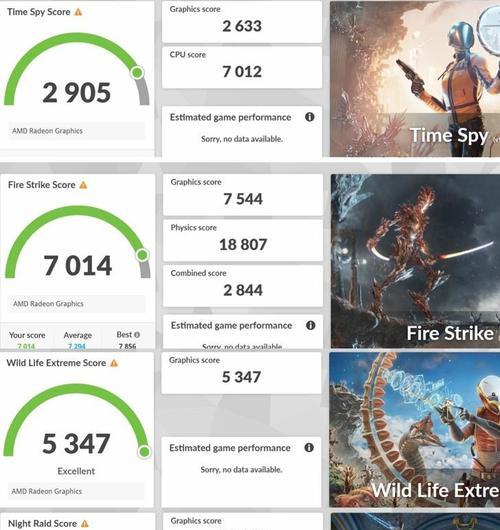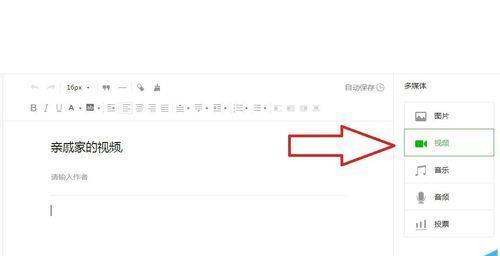在我们使用电脑的过程中,无线图标突然消失是常遇到的一个小问题。虽然它不会严重阻碍我们使用电脑,但如果没有无线网络,无论是工作还是娱乐都会受到不小的影响。下面,我们将详细介绍如何快速恢复消失的电脑无线图标,并提供一些实用的小技巧和背景知识,帮助读者轻松解决问题。
一、确认无线服务是否正常运行
在开始恢复无线图标前,首先要做的是确认无线服务是否已经开启,有时图标消失可能是因为无线服务被意外关闭。
操作步骤:
1.点击电脑屏幕右下角的“开始”菜单。
2.在搜索框中输入“服务”并选择打开。
3.在打开的服务列表中,找到并双击“WLANAutoConfig”服务。
4.确认服务的状态为“正在运行”,如果不是,请点击“启动”按钮,并将启动类型设置为“自动”。
5.点击“应用”并“确定”保存设置。
二、通过网络和共享中心恢复无线图标
如果无线服务没有问题,下一步可以通过网络和共享中心来尝试恢复无线图标。
操作步骤:
1.点击电脑右下角的网络图标,如果无线图标没有出现,右键点击任意网络图标,选择“打开网络和共享中心”。
2.在网络和共享中心界面,点击左侧的“更改适配器设置”。
3.在弹出的网络连接列表中,查找无线网络连接的图标,如果存在但未显示在任务栏中,右键点击它,选择“启用”。
三、通过系统设置恢复无线图标
Windows10提供了更直接的方法来恢复任务栏上的无线图标。
操作步骤:
1.在任务栏空白处右键点击,选择“任务栏设置”。
2.在设置列表中,向下滚动并找到“通知区域”部分。
3.点击“选择在任务栏上显示哪些图标”。
4.在打开的列表中找到“网络”,确保其开关已经打开。
四、检查电脑是否处于飞行模式
有时候,图标消失是因为电脑不小心进入了飞行模式。
操作步骤:
1.检查电脑的物理按键或Fn组合键是否有被误触碰。
2.如果不确定,可以在控制面板中找到“网络和Internet”的设置。
3.在弹出的菜单中选择“更改适配器设置”。
4.在这里,如果看到“飞行模式”是打开状态,直接点击关闭。
五、通过系统恢复功能恢复图标
如果以上方法都无法解决问题,可以尝试使用系统恢复功能回到之前可以正常使用无线图标的状态。
操作步骤:
1.访问“设置”>“更新和安全”>“恢复”。
2.点击“开始”下的“高级启动”。
3.电脑将重启,并进入高级启动选项。
4.选择“疑难解答”>“高级选项”>“系统还原”。
5.按照提示选择一个还原点进行电脑系统还原。
六、
如果遇到电脑无线图标消失的情况,不要慌张。按照以上六步检查并操作,一般都可以解决问题。如果仍然无法恢复无线图标,可能需要考虑联系专业技术支持进行进一步的检查。在此过程中,请确保您的所有重要数据已经备份,以防止在系统问题解决过程中发生不必要的损失。综合以上步骤,相信您可以轻松解决无线图标消失的问题。