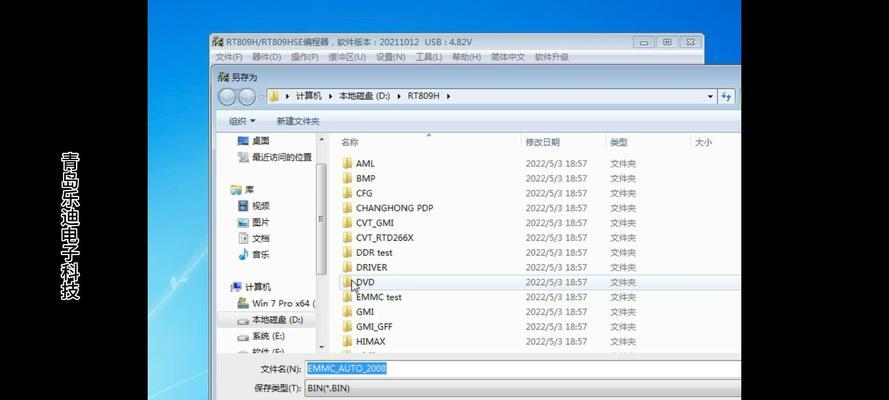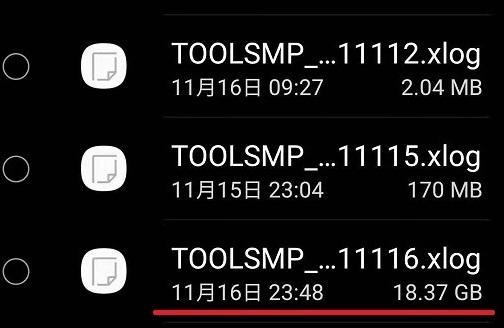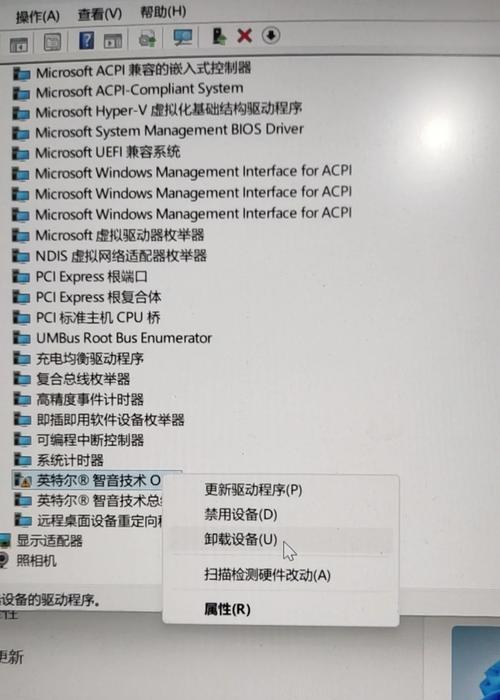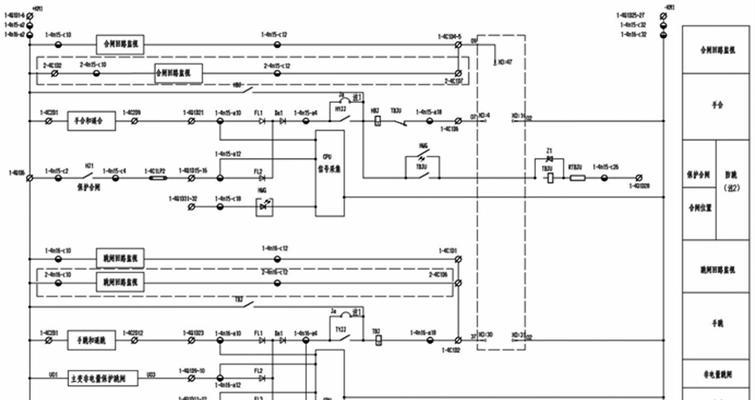当电脑的内存高达32GB,理论上应该能够应对绝大多数的使用需求,包括高清视频编辑、大型游戏和多任务处理等。然而,有时候用户可能还是会遇到电脑运行缓慢或者卡顿的情况。这通常意味着电脑的其它部分可能存在问题,或者软件优化不当。本文旨在为您提供一系列解决电脑卡顿的方法,助力您优化电脑性能,重拾畅快的电脑使用体验。
电脑为什么会卡顿
在深入解决问题前,我们需要了解卡顿的原因。电脑卡顿可能是因为内存(RAM)被过度占用,也可能是由于硬盘读写速度慢,CPU负载高,或者系统垃圾过多。解决方法的选择取决于卡顿的具体原因。
内存占用过高,电脑卡顿怎么办
一、检查哪些程序在占用内存
步骤1:打开任务管理器。可以通过右键点击任务栏,选择“任务管理器”或使用快捷键`Ctrl+Shift+Esc`。
步骤2:在“进程”标签页下,查看哪些应用程序正在占用较多内存。
步骤3:如果发现某些不常用的应用占用了大量内存,可以右键选择结束任务。
二、优化系统性能
除了结束不必要的程序,您还可以通过一些系统设置来进一步优化性能。
步骤1:打开“系统设置”,可以通过右键点击开始菜单选择“系统”,再在左侧菜单中选择“系统”进入。
步骤2:在系统设置中选择“存储”,然后选择“临时文件”,清理不再需要的临时文件。
步骤3:到“高级系统设置”,在“系统属性”中选择“高级”标签,点击“性能”下的“设置”,选择“调整为最佳性能”或者根据需要进行自定义调整。
硬盘写入速度慢导致的卡顿
如果您的硬盘读写速度慢,那么即使有32GB的内存,也可能因为硬盘瓶颈导致整体性能下降。
一、硬盘检测与优化
步骤1:在资源管理器中,右键点击系统盘(通常是C盘)选择“属性”。
步骤2:到“工具”标签页,点击“检查”来修复硬盘上的错误。
步骤3:在资源管理器中,选择硬盘驱动器,右键点击选择“属性”,在“工具”标签页下点击“优化”,进行磁盘碎片整理。
二、考虑更换固态硬盘(SSD)
如果检测后发现硬盘性能不佳,您可能需要升级到更快的固态硬盘(SSD)。SSD的读写速度远高于传统机械硬盘(HDD),能够显著提升系统响应速度。
CPU负载过高导致的电脑卡顿
除了内存和硬盘,CPU负载过高也是常见的卡顿原因之一。
一、监控CPU性能
步骤1:打开任务管理器,切换到“性能”标签页。
步骤2:查看CPU的使用率。如果发现CPU负载经常处于高位,那么您需要从软件层面进行优化。
二、关闭不必要的后台应用服务
有时后台运行的某些服务和应用会影响CPU的性能,需要将其关闭以释放资源。
步骤1:再次打开任务管理器,在“启动”标签页中禁用不必要的启动程序。
步骤2:对于仍然需要运行的服务,您可以通过专业软件进行深度优化和调整。
系统垃圾过多导致卡顿
系统在使用过程中会产生各种临时文件和缓存,长时间不清理会导致系统卡顿。
一、定期清理系统垃圾
步骤1:使用Windows自带的磁盘清理工具,或者第三方优化软件,定期清理系统垃圾。
步骤2:定期进行磁盘碎片整理,虽然对于SSD来说这一步可以忽略,但对于传统硬盘来说可以提升性能。
硬件老化与兼容性问题
电脑硬件的老化也可能导致性能下降,另外硬件之间的不兼容也可能是潜在原因。
步骤1:检查硬件的驱动程序是否为最新版本,尤其是显卡驱动。
步骤2:确认所有硬件都与当前的操作系统兼容。
软件优化与系统更新
软件本身的问题以及系统更新不及时也会导致电脑性能不佳。
步骤1:确保最新版本的软件在您的电脑上运行流畅,卸载或更新那些对系统资源要求过高的程序。
步骤2:定期更新Windows操作系统到最新版本,以及保持所有软件的更新,以获得最佳性能和安全性。
综上所述
电脑内存32GB卡顿的问题可能由多种因素导致,本文为您列举了一系列排查和解决方法,从核心系统设置到硬件升级都有涉及。通过细致的检查和优化,相信您可以有效解决电脑卡顿的问题,享受更加流畅迅速的电脑使用体验。如果以上步骤都未能解决您的问题,建议您联系专业的电脑维修服务,以便对电脑进行更深入的检查和维护。