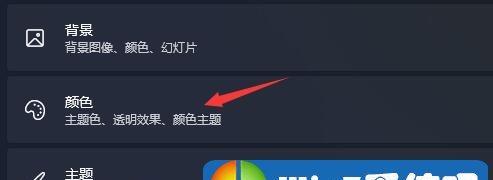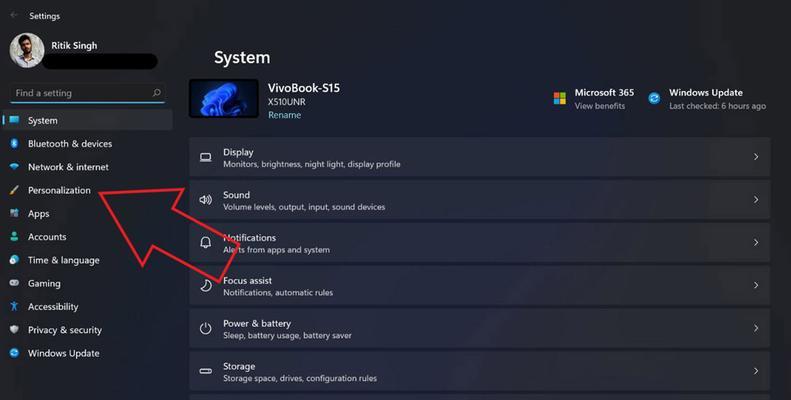许多用户期待能够定制化任务栏的大小,随着Windows11操作系统的发布、以便更好地适应个人使用习惯和工作需求。提高工作效率,本文将介绍Win11设置小任务栏的解决方法、帮助用户简化桌面界面。
一、了解Win11任务栏的默认大小
占据较多屏幕空间、Win11默认的任务栏高度较大。但对于习惯使用较小任务栏的用户来说可能有些不太适应,为了提供更多的功能和信息展示。
二、打开设置菜单
然后选择,点击屏幕左下角的开始菜单“设置”选项。
三、进入任务栏设置
在“设置”点击、菜单中“个性化”然后选择、选项“任务栏”标签页。
四、调整任务栏高度
可以看到一个名为,在任务栏设置页面中“任务栏位置和大小”的选项。点击该选项并选择“高度”下拉菜单。
五、选择小任务栏高度
在“高度”选择适合自己的任务栏高度选项、下拉菜单中。Win11提供了三个可选高度:中、大,小。
六、应用设置
点击页面右上角的,选择完任务栏高度后“应用”系统将会应用新的任务栏设置、按钮。
七、调整任务栏图标尺寸
Win11还提供了调整任务栏图标尺寸的选项、除了调整任务栏的高度。在任务栏设置页面的“任务栏图标”可以选择,选项中“默认”,“小”或“大”三个尺寸选项。
八、隐藏任务栏
可以选择隐藏任务栏,如果你希望程度地节省屏幕空间。在任务栏设置页面的“自动隐藏任务栏”切换开关以启用该功能、选项中。
九、自定义通知区域图标
Win11还允许用户自定义通知区域图标的显示方式。在任务栏设置页面的“选择哪些图标出现在任务栏”点击、选项中“选择图标”然后根据需要选择相应的图标、按钮。
十、调整系统托盘图标行为
Win11还提供了调整系统托盘图标行为的选项,除了通知区域图标的自定义。在任务栏设置页面的“系统图标”切换开启或关闭该图标的显示,点击相应的图标开关,选项中。
十一、设置任务栏透明度
Win11也提供了调整任务栏透明度的选项、如果你喜欢更加透明的任务栏。在任务栏设置页面的“透明度”通过滑动滑块来调整任务栏的透明程度,选项中。
十二、调整任务栏颜色
Win11还允许用户调整任务栏的颜色、除了透明度。在任务栏设置页面的“颜色”点击,选项中“选择颜色”然后从颜色选择器中选择你喜欢的颜色,按钮。
十三、设置其他任务栏选项
如启用或禁用任务视图,Win11还提供了一些其他任务栏选项,打开预览窗口等。在任务栏设置页面的“其他任务栏选项”根据个人需求进行设置,中。
十四、重新布局任务栏图标
Win11允许用户重新布局任务栏图标的位置。即可实现个性化的任务栏布局,只需长按并拖动图标到所需位置。
十五、
隐藏,包括调整高度,调整透明度和颜色等、自定义通知区域图标,我们可以轻松地自定义Win11的任务栏、通过以上方法、图标尺寸。提高工作效率,这些设置将帮助我们简化桌面界面。让Win11更符合你的个性和需求,记住这些方法,定制你的任务栏。