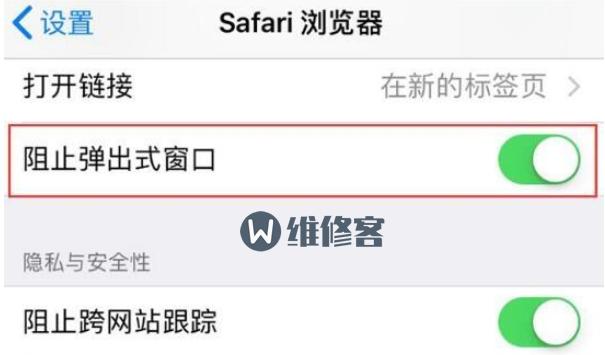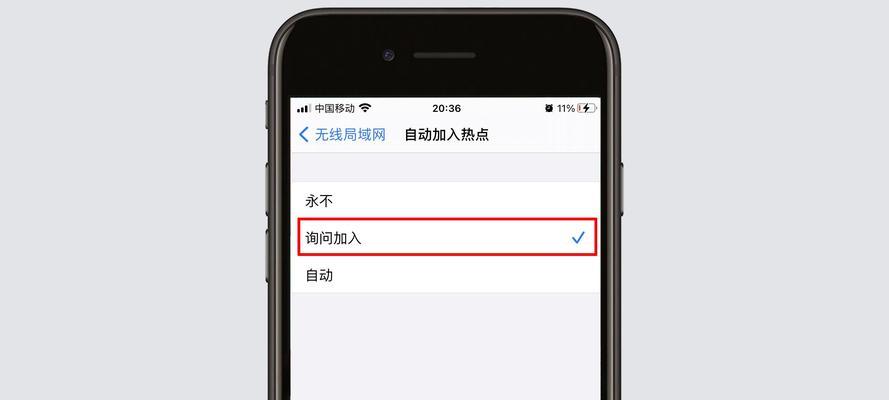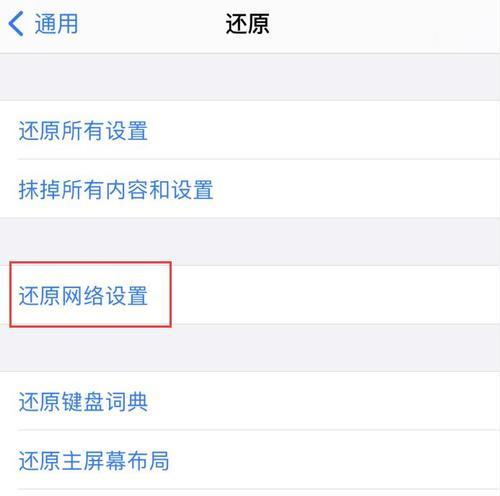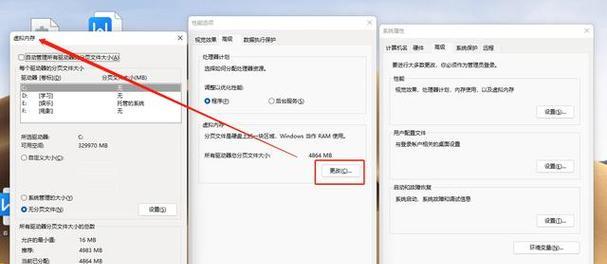Wi,随着互联网的普及-Fi已经成为了我们生活中不可或缺的一部分。有时候我们的MAC电脑可能会遇到无法连接Wi,然而-这让我们感到非常困扰,Fi的问题。以帮助解决MAC电脑无法连接Wi,本文将介绍一些处理方法和常见故障排除技巧-Fi的问题。
检查Wi-Fi网络设置
1.确保Wi-Fi功能已开启
2.确认Wi-Fi网络名称和密码输入正确
3.检查MAC电脑是否连接至其他Wi-Fi网络
重启Wi-Fi设备及MAC电脑
1.关闭Wi-Fi路由器,等待几分钟后重新开启
2.在MAC电脑上点击Wi-Fi图标,选择关闭Wi-Fi,再次打开
更改Wi-FiDNS设置
1.在MAC电脑上点击“系统偏好设置”>“网络”>“高级”
2.在“DNS”标签下点击“+”号,添加新的DNS服务器地址
3.拖动新添加的DNS服务器地址至列表首位,点击“确定”
删除并重新添加Wi-Fi网络
1.在MAC电脑上点击“系统偏好设置”>“网络”
2.选择Wi-Fi连接,点击“高级”
3.在“已知网络”列表中找到问题Wi-Fi网络,点击减号删除
4.点击“确定”后重新添加Wi-Fi网络
重置网络设置
1.在MAC电脑上点击“系统偏好设置”>“网络”
2.选择Wi-Fi连接,点击“高级”
3.在“TCP/IP”标签下点击“还原默认设置”
4.在“DNS”标签下点击“还原默认设置”
更新MAC系统和Wi-Fi驱动程序
1.确保MAC系统和Wi-Fi驱动程序为最新版本
2.在MAC电脑上点击“?”图标,选择“软件更新”
3.更新系统和驱动程序至最新版本
重置SMB服务
1.打开终端应用程序,输入以下命令并按下回车键:sudolaunchctlunload-w/System/Library/LaunchDaemons/com.apple.smbd.plist
2.输入管理员密码后再次按下回车键
3.输入以下命令并按下回车键:sudolaunchctlload-w/System/Library/LaunchDaemons/com.apple.smbd.plist
检查MAC电脑硬件问题
1.确保Wi-Fi天线连接正常
2.尝试使用其他设备连接同一Wi-Fi网络,确认是否存在网络问题
修改MAC电脑网络位置
1.在MAC电脑上点击“系统偏好设置”>“网络”
2.在“位置”下拉菜单中选择“编辑位置”
3.点击“+”号添加新的位置,命名后点击“好”
通过重启路由器解决
1.关闭路由器电源,等待几分钟后重新开启
2.在MAC电脑上重新连接Wi-Fi网络
清除Wi-Fi首选项文件
1.打开Finder,按下Shift+Command+G,输入以下路径:/Library/Preferences/SystemConfiguration/
2.查找并删除以下文件:com.apple.airport.preferences.plist、NetworkInterfaces.plist、preferences.plist
3.重新启动MAC电脑
检查MAC电脑防火墙设置
1.在MAC电脑上点击“系统偏好设置”>“安全性与隐私”>“防火墙”
2.确保防火墙未阻止Wi-Fi网络连接
创建新的用户账户
1.在MAC电脑上点击“系统偏好设置”>“用户与群组”
2.点击左下角的加号,创建新的用户账户
3.用新的账户登录MAC电脑,尝试连接Wi-Fi网络
联系网络服务提供商
1.若以上方法均无效,可能是由于网络服务提供商的问题
2.联系网络服务提供商寻求技术支持和解决方案
相信大家能够解决MAC电脑无法连接Wi、通过本文介绍的处理方法和常见故障排除技巧-Fi的问题。建议联系网络服务提供商寻求进一步的技术支持和解决方案,如果问题仍然存在。