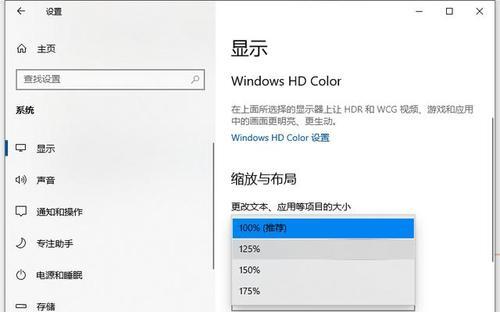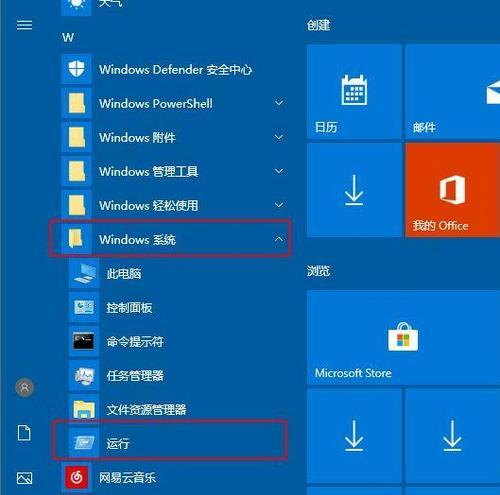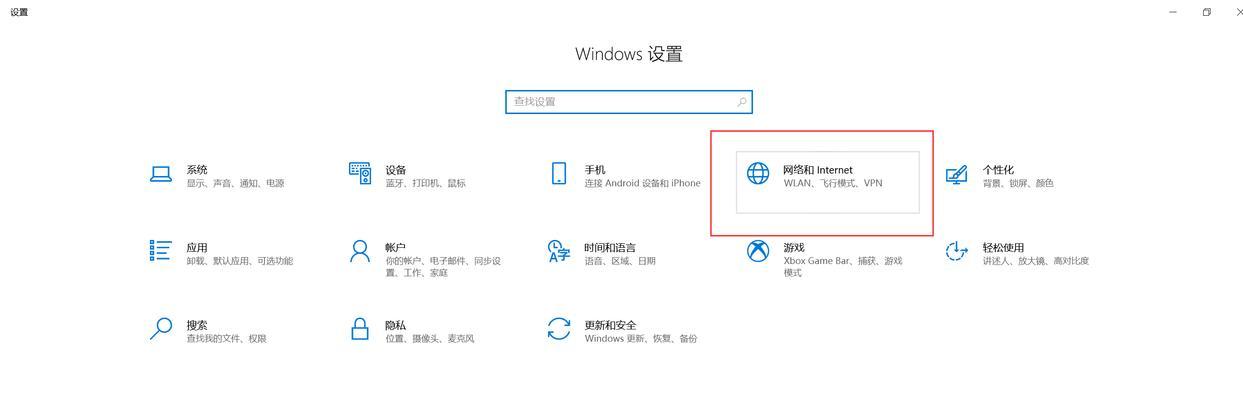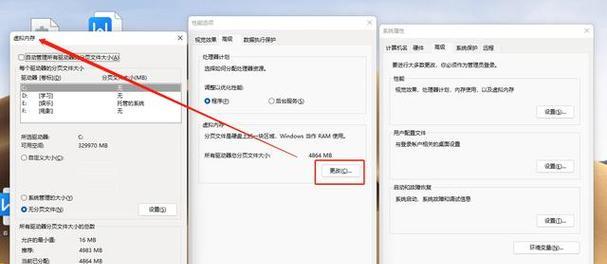电脑系统运行图标是我们与计算机交互的重要元素之一,它不仅帮助我们识别正在运行的程序,还能够方便快速地访问常用应用或文件。本文将带领大家深入理解如何设置电脑系统运行图标,无论您是Windows用户还是Mac用户,都能找到适合自己的设置方法。
理解电脑系统运行图标的作用
在开始操作之前,让我们先来了解运行图标在操作系统中的作用。运行图标通常指的是一个程序在系统托盘或任务栏上的表示,它能够反映程序的运行状态,并提供快捷操作的入口。对于Windows用户来说,运行图标可能位于屏幕右下角的系统托盘;而Mac用户则可以在屏幕顶部的菜单栏找到运行图标。
深入Win系统,自定义运行图标设置
Windows10/11系统
设置系统托盘图标
在Windows10和Windows11中,设置系统托盘图标是用户界面个性化的重要一环。
1.打开系统设置:
在任务栏搜索框中输入“设置”,然后点击打开。
2.选择通知与操作:
在设置菜单中,选择“系统”,然后点击“通知与操作”。
3.调整系统托盘图标:
在通知与操作页面,找到“选择在任务栏上显示哪些图标”选项并点击。
在弹出的列表中,选择想要显示或隐藏的图标。
修改特定程序的系统托盘图标
有些程序允许用户更换系统托盘图标,以更好地融入个性化主题。
1.进入程序设置:
打开你想要更改图标的程序。
寻找程序内部的设置或选项部分。
2.寻找图标更改选项:
查看是否提供更改系统托盘区域图标的相关选项。
3.设置新图标:
如果存在更改图标选项,选择你想要的新图标,并保存更改。
Windows7系统
更改系统托盘图标
Windows7系统用户也可以自定义系统托盘图标。
1.打开系统托盘图标设置:
在任务栏的空白处右击,选择“自定义通知图标”。
2.选择图标行为:
对于每个程序,你可以选择“始终显示图标和通知”,“仅显示通知”,或者“隐藏图标和通知”。
利用第三方软件
对于希望更深入自定义的Windows7用户来说,可以借助第三方软件来实现更多功能。
1.下载并安装第三方软件:
搜索并下载一款支持系统托盘图标管理的第三方软件。
2.使用第三方软件管理图标:
打开软件,你可能会看到一个列表,列出了所有的运行程序。
点击想要更改图标的软件,然后选择一个新图标进行应用。
探讨Mac系统,美化运行图标
在Mac系统中,我们可以利用系统偏好设置或第三方应用程序来个性化任务栏图标,即菜单栏图标。
利用系统偏好设置
1.打开系统偏好设置:
在屏幕左上角的苹果菜单中选择“系统偏好设置”。
2.选择“通知”:
在系统偏好设置中找到“通知”选项并点击进入。
3.修改特定应用的图标:
在通知栏下选择你想要更改图标的程序。
在右侧面板中找到显示在菜单栏中的图标,点击旁边的图标选择你想要的图标效果。
使用第三方图标包
对于想要更多样化图标的Mac用户,第三方图标包可以提供更多的选择。
1.搜索并下载图标包:
通过浏览器搜索优质的图标包资源。
下载安装并解压图标包文件。
2.应用图标包:
找到你想要应用的图标包,直接拖拽到系统偏好设置的“通知”部分的图标位置。
常见问题解答
Windows系统中设置运行图标遇到的问题
1.如何恢复默认系统托盘图标?
在大多数情况下,你只需将该程序的图标设置选项恢复为默认即可。
2.更改图标后没有效果怎么办?
确保你保存了更改,并重启相关程序,有时候重启计算机也是必要的。
Mac系统中自定义菜单栏图标遇到的问题
1.图标没有显示怎么办?
检查是否正确选中了自定义图标,有时可能是图标文件格式不被支持。
2.如何将更改应用到所有用户账户?
请确保你在更改图标时登录的是管理员账户,并且将更改保存在主文件夹之外的位置。
综合以上
通过本文的介绍,无论是Windows用户还是Mac用户,您都应能够根据自己的喜好设置系统运行图标。这些设置不仅能够提升您的电脑使用体验,还能让您的桌面环境更加符合个人品味。如果有任何问题或需要更多帮助,请随时查阅专业的电脑使用指南或联系技术支持。