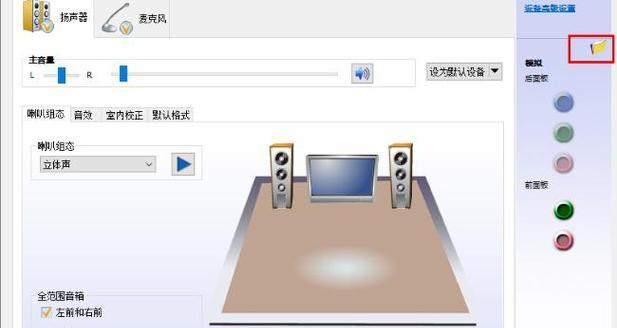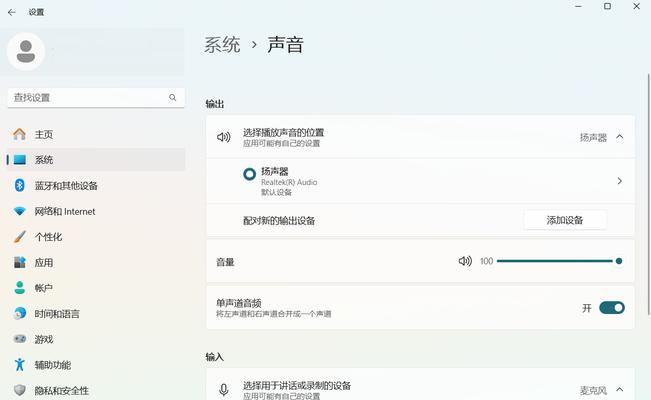电脑声音小且闷怎么解决?声音问题困扰着不少用户,影响着使用体验。本文旨在为用户提供全面的解决方案,帮您轻松处理声音小且闷的问题,确保您能够享受到清晰、洪亮的多媒体体验。
一、检查电脑声音设置
确认电脑音量
我们需要确认电脑的音量是否已经调至最大。右下角的小喇叭图标通常是调节音量的地方,但请同时检查应用程序自身的音量设置,如浏览器、媒体播放器等,确保其没有静音或音量被限制。
检查音频输出设备
有时候电脑会默认选择错误的音频输出设备。请确保音频输出设备是您当前使用的设备,如外接扬声器或耳机。在声音设置中选择正确的播放设备,并检查是否设置为默认设备。
二、更新或重新安装音频驱动
为何更新驱动?
驱动程序是电脑与硬件通信的桥梁。过时或损坏的驱动程序可能会导致声音输出小或质量差。请访问电脑制造商的官方网站,下载并安装最新的音频驱动。
如何重新安装驱动?
前往控制面板中的设备管理器,找到音频输入输出部分,然后右键点击您的声卡设备,选择卸载设备。重启电脑后,系统通常会自动重新安装驱动程序。
三、检查音频增强和均衡器设置
音频增强功能
某些电脑会提供音频增强功能,这可能会对声音输出造成影响。检查系统声音属性,关闭音频增强或均衡器设置,看看是否有改善。
调整均衡器设置
均衡器是调整声音频谱的工具,不当的设置也会让声音听起来小而闷。尝试将均衡器调至中性设置,或根据喜好调整,但避免极端设置。
四、检查物理连接和扬声器问题
确认扬声器或耳机
检查扬声器或耳机的连接是否稳固,损坏的线缆或接口不匹配都可能导致声音小和闷。尝试更换不同的扬声器或耳机以确认问题是否由硬件引起。
重新连接扬声器
有时候,简单地将扬声器重新连接到电脑上就能解决问题。断开扬声器,稍等片刻后再次连接,并确保插头完全插入。
五、调整系统声音质量设置
调整比特率和采样率
在系统声音设置中,可以调整输出设备的默认格式,包括比特率和采样率。适当提高这些值有时可以增强声音输出质量,但需确保您的音频设备支持这些设置。
检查“允许应用程序独占控制此设备”选项
在声音设置高级选项中,”允许应用程序独占控制此设备”的勾选可能会对声音输出造成影响。确保它被勾选或取消,根据实际情况决定。
六、检查是否有病毒或恶意软件
运行病毒扫描
声音问题有时是由于电脑被恶意软件或病毒感染造成的。使用可靠的防病毒软件进行全面的系统扫描,清除潜在威胁。
优化电脑性能
电脑性能过低也会影响声音输出。确保电脑运行顺畅,关闭不必要的程序,清理磁盘空间。
七、硬件问题排查
检查声卡硬件
如果以上步骤都无法解决问题,可能是声卡硬件出现了故障。如果电脑非一体化,尝试在设备管理器中禁用并重新启用声卡设备,或者尝试在其他电脑上使用该声卡验证其是否工作正常。
考虑专业维修
如果声卡确认有硬件问题,可能需要专业人员进行检查和维修,或更换新的声卡。
综合以上
通过以上步骤的详细排查与调整,大部分声音小且闷的问题都能得到有效的解决。只要细致耐心地按照每一项建议操作,相信您会很快享受电脑带给您的出色声音体验。如果问题依旧存在,建议联系专业技术人员进行检查,以确保问题得到根本的解决。