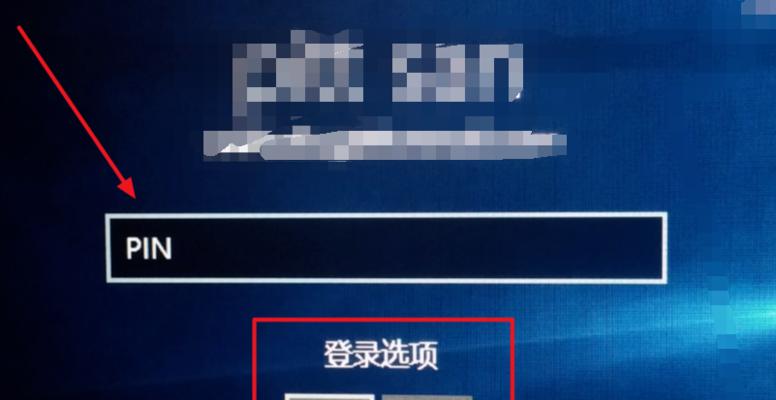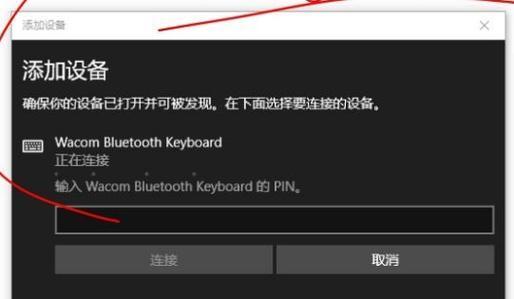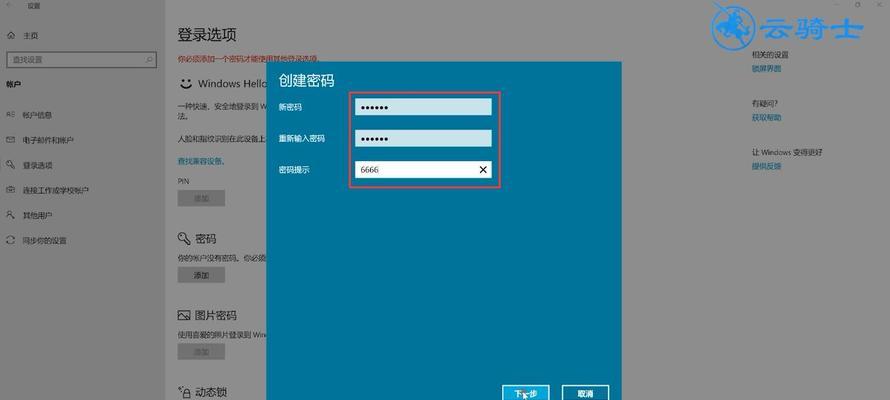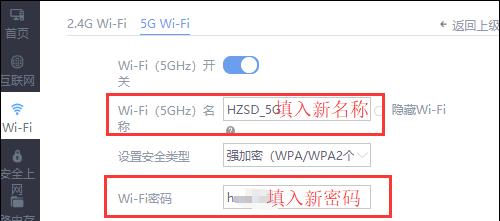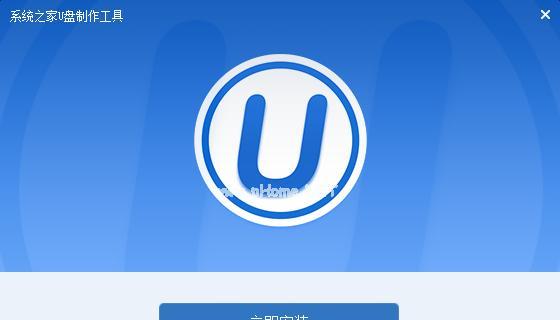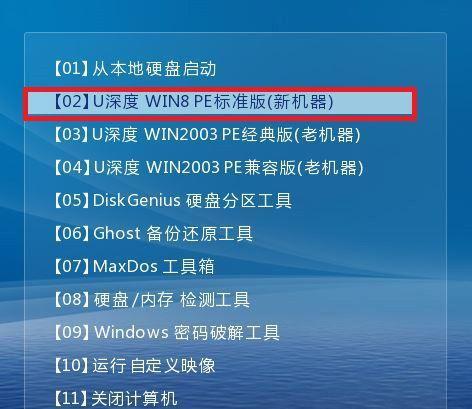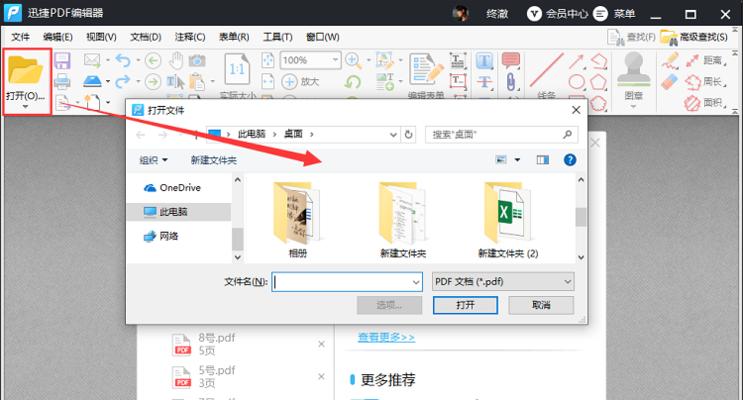个人计算机已经成为人们生活和工作中不可或缺的一部分,随着科技的发展。这给用户带来了不便和困扰,在使用Win10系统时、有时会遇到PIN码无法使用的情况,然而。帮助用户解决Win10系统PIN码无法使用的问题,本文将介绍一些有效的解决方法。
一、检查键盘是否正常工作
1.重新插拔键盘连接线、检查键盘连接是否松动;
2.确认是PIN码无法使用的问题,尝试使用其他键盘进行登录。
二、确保使用正确的PIN码
1.检查是否输入了正确的PIN码;
2.确认PIN码本身是否出现问题、尝试在其他地方使用相同的PIN码进行验证。
三、重置PIN码
1.进入“设置”在,菜单“帐户”选项中选择“登录选项”;
2.点击“WindowsHelloPIN”选择,“忘记”;
3.按照系统提示进行重置PIN码的操作。
四、更新或重新安装系统驱动程序
1.进入设备管理器;
2.找到并展开“键盘”选项;
3.选择、右键点击键盘驱动程序“更新驱动程序”或“卸载设备”;
4.根据系统提示操作更新或重新安装驱动程序。
五、运行系统修复工具
1.打开“控制面板”选择,“程序”;
2.选择“卸载程序”点击,“Windows系统修复工具”;
3.点击“更改”或“修复”按照系统提示进行操作、。
六、禁用第三方安全软件
1.选择,在任务栏右键点击第三方安全软件图标“退出”或“禁用”;
2.确认是第三方安全软件导致的问题,尝试使用PIN码进行登录。
七、运行系统文件检查
1.输入、打开命令提示符“sfc/scannow”命令并回车;
2.根据结果进行相应的修复操作,等待系统文件检查完成。
八、重置用户配置文件
1.输入,按下Win+R键“control”并回车打开控制面板;
2.选择“用户帐户”点击,“管理用户帐户”;
3.点击,在新弹出的窗口中选择要重置的用户“重置用户配置文件”。
九、检查Windows更新
1.进入“设置”在、菜单“更新和安全”选项中选择“Windows更新”;
2.点击“检查更新”等待系统自动下载并安装更新、。
十、使用本地账户登录
1.在登录界面点击“其他用户”;
2.选择“使用本地账户登录”按照系统提示输入本地账户信息进行登录,。
十一、重置计算机
1.进入“设置”在,菜单“更新和安全”选项中选择“恢复”;
2.点击“开始”按钮下的“重置此电脑”按照系统提示进行操作,。
十二、联系Microsoft支持
1.找到、进入Microsoft官方网站“支持”选项;
2.选择“”根据问题类型选择合适的,。
十三、检查硬件问题
1.尝试使用其他键盘进行登录,检查键盘是否损坏;
2.尝试更换接口、如果有多个USB接口。
十四、查找相关论坛和社区
1.通过互联网搜索相关Win10系统PIN码无法使用的问题;
2.寻找其他用户提供的解决方法,参与相关论坛和社区的讨论。
十五、重新安装操作系统
1.备份重要数据;
2.使用Win10系统安装盘或恢复盘进行系统重装;
3.重新设置PIN码、按照系统提示进行操作。
但是通过一些简单的操作和调整、用户可以解决这一问题,无法使用Win10系统PIN码登录是一个常见的问题。包括检查键盘是否正常工作,本文列举了15个有效的解决方法,重置PIN码等,确保使用正确的PIN码。建议联系Microsoft支持或考虑重新安装操作系统,如果以上方法仍然无法解决问题。希望本文能够帮助用户顺利解决Win10系统PIN码无法使用的问题。