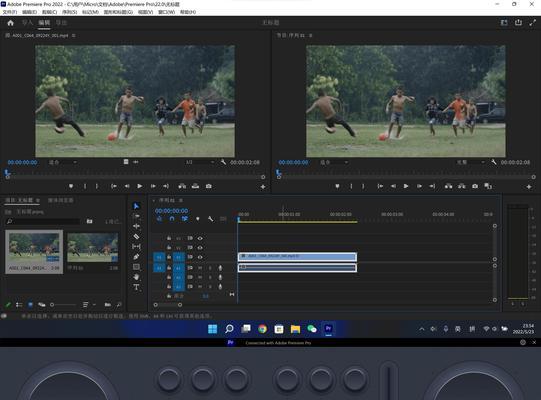在快节奏的工作与学习中,提高效率是每个人的追求。笔记本双屏设置凭借着其强大的工作空间扩展能力和高效率操作,成为了提升生产力的神器。本篇文章将一步一步教您如何设置笔记本双屏,并分享一些不为人知的小屏使用技巧。
开篇:掌握笔记本双屏设置的艺术
想要笔记本实现双屏显示,您需要一个外接显示器与相应的连接线缆。当您连接了外接显示器后,Windows和Mac操作系统都会自动识别新屏幕并提供几种设置选项。不过,简单的“复制显示”可能不能充分满足您的需求。深入了解如何个性化设置双屏幕,将极大地提升您的工作效率和使用体验。接下来,我们将从双屏设置的基本步骤讲起,逐一展开介绍,让您轻松变身双屏使用高手。
第一步:准备外接显示设备
在开始设置双屏幕之前,您需要准备以下设备:
一台外接显示器;
与显示器相匹配的连接线缆(HDMI、DP、VGA等);
笔记本电脑。
请确保所选的连接线缆支持您的显示设备分辨率和刷新率,以便获得最佳的显示效果。
第二步:连接外接显示设备
将线缆的一端插入显示器的相应接口,另一端连接到笔记本电脑的输出口上。插入后,一般操作系统会自动检测到第二屏幕,并弹出设置选项。
第三步:设置分屏显示模式
Windows系统设置方法:
1.打开“设置”>“系统”>“显示”。
2.在“多显示器”下拉菜单中选择“扩展这些显示”。
3.调整显示的排列,确认主屏幕以及副屏幕的位置。
4.在“分辨率”选项中,根据需要调整到适合的分辨率设置。
5.如有需要,调整“缩放与布局”以匹配文本和图标大小。
macOS设置方法:
1.点击屏幕顶部菜单栏中的苹果标志,选择“系统偏好设定”>“显示器”。
2.切换至“显示器”标签,勾选“显示镜像”以关闭镜像模式。
3.在显示屏菜单中选择“Arrangement”,并根据您的使用习惯调整屏幕位置。
4.通过“缩放”选项调整屏幕字体大小,从而适应您的视觉需求。
第四步:双屏使用高级技巧
双屏设置完毕后,便是时候探索一些使用技巧来提升您的工作效率了:
资源管理
在主屏幕上进行内容创作或编辑工作,而将参考资料、浏览器窗口等放在副屏幕上。
使用鼠标或触摸板快速在两个屏幕间拖动窗口。
软件使用
对于编程工作,可以将代码编辑器放在主屏幕,将文档资料放在副屏幕。
图形设计或视频编辑时,将设计界面放在主屏幕,工具栏、属性窗口等放在副屏幕。
快捷操作
为常用的文件夹和应用程序设置固定的屏幕位置,这样可以快速找到并使用它们。
通过双屏背景色或壁纸区分,帮助视觉上快速识别主副屏幕。
高级设置
利用第三方软件,如DisplayFusion或NVIDIADisPLAY,享受更多个性化设置及功能。
调整显示器的色彩管理系统,以获得专业级别的图像质量。
第五步:常见问题及解决方法
在双屏使用过程中,您可能会遇到一些问题,例如:
屏幕显示异常:请检查您的线缆和接口,重新连接或更换线缆试试。
分辨率不匹配:调整显示设置中的分辨率选项,以获得最佳显示质量。
信号延迟或卡顿:检查线缆和显示器规格是否支持您的屏幕刷新率和分辨率。
结语
通过以上步骤和技巧,您已经可以充分利用笔记本双屏设置,提高工作效率。记得经常检查并优化您的显示设置,以适应不同的工作环境和个人需求。实现双屏操作的流畅切换,将让您的工作和学习变得更加高效、愉快。现在,您已掌握了笔记本双屏设置及使用技巧的精髓,去展现您的高效能吧!