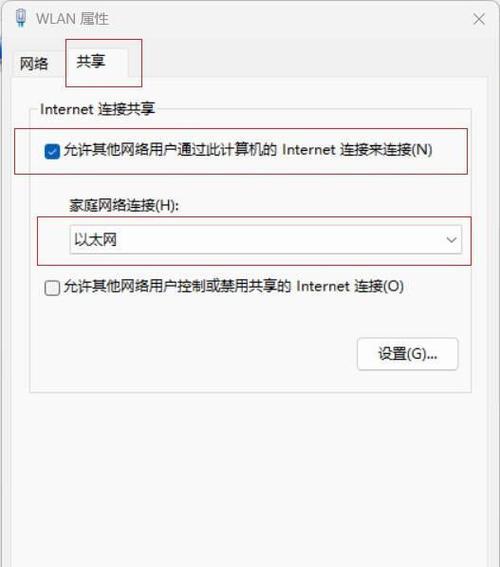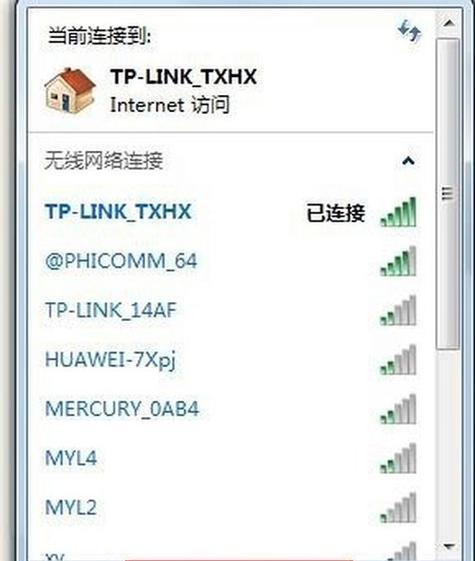随着现代企业对于高效会议的追求,越来越多的会议室开始装备会议电子屏以实现更流畅的信息共享。当需要将笔记本电脑连接到这些会议电子屏时,正确和便捷的连接方式显得尤为重要。本文将详细介绍如何通过有线和无线两种方式连接笔记本电脑和会议电子屏,并提供一些实用技巧以确保顺利进行会议。
有线连接步骤
准备工作
请确保您的笔记本电脑已准备好连接所需的接口(如HDMI、VGA、DisplayPort等),同时也确认会议电子屏支持的输入端口类型。
连接操作
1.连接线缆选择:根据笔记本电脑和电子屏的接口类型,选择合适的视频线缆。使用HDMI线连接HDMI端口,或VGA线连接VGA端口。
2.检查端口:确保电子屏处于待机或开机状态,找到屏幕侧面或后部的输入端口。
3.连接线缆:将视频线缆一端插入笔记本电脑的输出端口,另一端插入会议电子屏的输入端口。
4.设置信号源:在会议电子屏的控制器或遥控器上,选择正确的信号输入源。这通常涉及到按下“Source”或“Input”按钮,并选择与连接线相对应的信号源。
检查与调整
连接完成后,检查屏幕是否能显示笔记本电脑的内容。若无法显示,再次确认线缆连接是否牢固以及信号源设置是否正确。
无线连接步骤
准备工作
无线连接通常需要一个额外的无线适配器或者会议电子屏自身支持无线连接功能。确保所有设备的电源已开启,并且笔记本与会议电子屏处于同一无线网络。
连接操作
1.无线适配器安装:若会议电子屏不自带无线功能,则需要使用外接无线适配器。将适配器插入笔记本电脑的USB端口,并按照驱动程序的提示完成安装。
2.软件或应用启动:打开会议电子屏自带的无线连接软件,或者在笔记本上运行相应的无线显示软件。
3.搜索设备:在软件中选择搜索可用设备选项。一般来说,会议电子屏会随即出现在搜索列表中。
4.连接设备:从列表中选定会议电子屏设备,并确认连接。部分软件可能需要输入PIN码或通过其它验证方式确认配对。
5.完成连接:连接成功后,笔记本电脑的屏幕内容将开始在会议电子屏上播放。
检查与调整
检查无线连接是否稳定,并调整显示设置以确保内容清晰。若出现卡顿或跳屏现象,尝试重启相关设备或重新进行无线配对。
实用技巧与故障排除
实用技巧
定期检查线缆:定期检查有线连接的线缆,防止因线缆磨损导致的连接问题。
保持软件更新:无论是无线适配器还是电子屏都要确保驱动和软件都保持最新,以获得最好的兼容性和稳定性。
优化无线连接:减少无线信号干扰,使用5GHz的无线网络,并尽量使无线适配器与会议电子屏之间无障碍物隔绝。
故障排除
无信号显示:检查是否有线连接是否牢固,或无线连接是否成功配对。同时确认电子屏的信号输入源是否切换正确。
画面延迟严重:优化网络环境,尽可能使用有线连接或升级网络设备,以及确保无线适配器的驱动是最新的。
声音无法输出:确认音频输出是否已经切换到电子屏端口,若无线连接,检查是否有音频信号同步设置。
结语
综上所述,无论是有线还是无线连接笔记本电脑和会议电子屏,只要经过正确的步骤和必要的检查,都将变得简单易行。通过本文的指导,相信您定能顺利完成会议前的准备工作,让每次会议都高效、顺利。