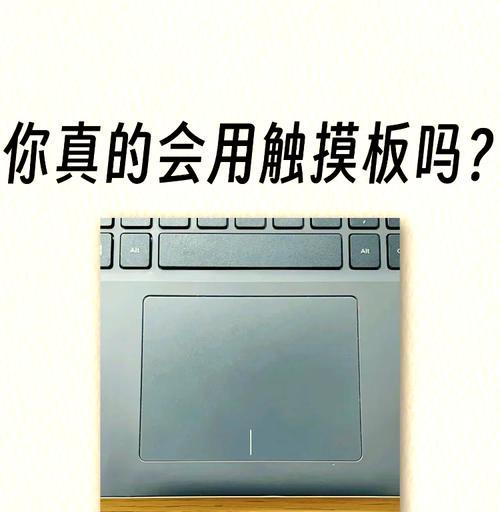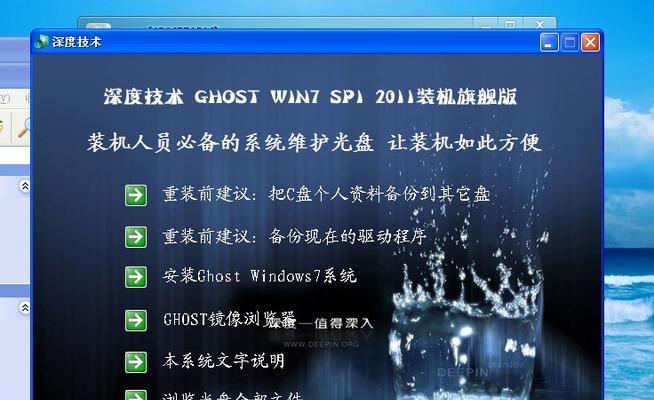笔记本电脑作为日常办公和学习的重要工具,其触摸板作为便捷的输入设备,一旦出现故障会极大影响使用体验。本文将详细介绍笔记本电脑触摸板失灵时的应急操作方法,以及排除故障的详细步骤,帮助您有效地解决这一问题。
一、触摸板失灵的初步检查
在开始深入操作之前,首先应该对触摸板的简单故障进行排查。这包括以下几个方面:
1.确认触摸板是否禁用:有时不小心开启了触摸板禁用功能,只需重新启用即可。
2.检查硬件连接:若触摸板是外置的(如某些型号),请检查硬件连接是否稳固。
3.重启电脑:简单的重启有时能解决临时的软件冲突问题。
如果以上方法未能解决问题,那么可以继续深入探索解决方案。
二、笔记本触摸板手搓操作技巧
当触摸板确实失灵时,您可以采取以下手搓操作技巧,以替代原有的触摸板功能:
1.使用键盘的方向键模拟鼠标移动
操作步骤:通过使用键盘上的“↑”、“↓”、“←”、“→”方向键来控制光标的移动。
2.利用键盘快捷键进行点击操作
左键点击:通常按住`Alt键`加`S键`来实现左键点击。
右键点击:一般使用`Alt键`加`D键`来模拟右键点击菜单。
3.使用组合键开启粘滞键功能
操作步骤:在控制面板中开启“粘滞键”允许单个键作为快捷键使用。
4.鼠标指针速度调整
操作步骤:通过系统设置调整鼠标指针速度,以获得更平滑的光标移动体验。
三、故障排除和修复步骤
如果手搓操作技巧并不能解决您当前的问题,那么可能需要进行一系列故障排除和修复步骤:
1.更新或重新安装触摸板驱动程序
操作步骤:访问笔记本制造商的官方网站,下载并安装最新版本的触摸板驱动程序。
2.检查系统更新
操作步骤:确保操作系统是最新的,以利用最新的功能和修复。
3.硬件诊断
操作步骤:使用系统自带的硬件诊断工具或制造商提供的诊断程序检测触摸板状况。
4.联系技术支持
操作步骤:如果以上步骤都无法解决问题,建议联系笔记本制造商的技术支持寻求帮助。
四、常见问题解答
在笔记本电脑触摸板失灵时,用户常会遇到以下问题:
触摸板完全无反应怎么办?
确认是否有任何硬件或物理损伤,尝试更新驱动程序和操作系统后,如问题依旧,可能需要专业维修。
触摸板反应迟缓怎么优化?
检查系统资源占用情况,关闭不必要的后台程序,调整触摸板设置,增加触摸板的灵敏度。
笔记本触摸板驱动怎么重新安装?
访问制造商官方网站下载对应型号的触摸板驱动程序,并按照安装向导执行安装。
五、结语
触摸板作为笔记本电脑的一种输入方式,其作用不容忽视。如果您的笔记本电脑触摸板失灵,不必着急,可通过文章中介绍的手搓操作技巧应急使用,再根据故障排除步骤逐步解决问题。确保在进行任何操作前备份重要数据,以避免数据丢失。希望本文能够帮助您有效地应对笔记本电脑触摸板失灵的情况。