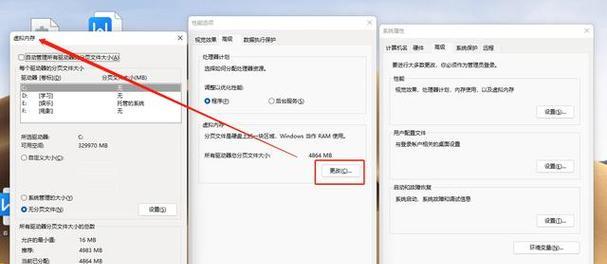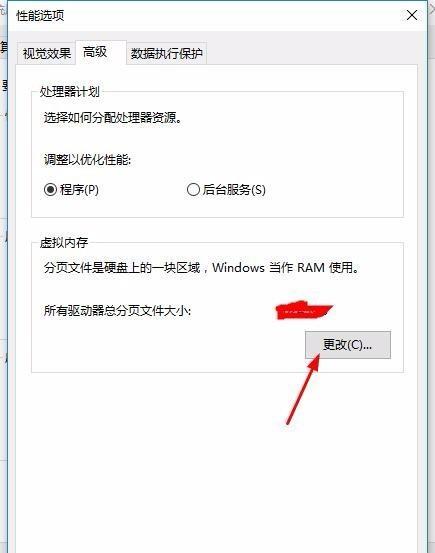在使用电脑的过程中,我们经常会遇到内存不足的情况,尤其在开启多个应用程序或进行大型游戏时。正确地调整电脑内存不仅可以解决这些问题,还能提升电脑的整体运行效率。电脑内存应该如何调整?本文将逐步为你解析调整电脑内存的步骤。
1.了解电脑内存
电脑内存,通常指的是随机存取存储器(RAM),它是决定电脑运行速度和多任务处理能力的关键因素之一。在进行内存调整之前,我们需要了解自己的电脑内存是何类型,容量大小,以及它在系统中的状态。
检查当前电脑内存
你可以通过以下步骤来检查你的电脑内存信息:
在Windows系统中,按下`Win+R`键打开运行对话框,输入`dxdiag`,按回车,这将打开系统信息对话框,其中包括内存的详细信息。
在Mac系统中,点击左上角的苹果图标,选择"关于本机",然后点击"系统报告",即可查看内存详情。
掌握这些信息将有助于我们后续进行正确的内存调整。
2.内存调整的准备工作
在开始调整内存之前,你需要确保已经备份好所有重要数据,以免在调整过程中出现数据丢失的情况。同时,准备好所需的工具,如系统自带的管理工具或其他第三方软件。
使用系统自带工具
大多数操作系统都配备了基本的内存管理工具,例如Windows系统中的任务管理器和性能监视工具。通过这些工具,你可以查看内存使用情况,并且在必要的时候释放内存。
3.调整内存的步骤
3.1清理不必要的程序进程
打开任务管理器,查看当前运行的所有程序。
关闭不必要的后台程序,尤其是那些占用内存较大的应用程序。
点击`详细信息`以查看更多进程信息,可结合CPU的使用率来判断是否关闭某些进程。
3.2使用虚拟内存
对于物理内存不足以满足需求的情况,可以利用虚拟内存(硬盘空间模拟内存)作为补充。
右键点击`计算机`或`此电脑`,选择`属性`。
点击`高级系统设置`,然后在`性能`下点击`设置`。
在`性能选项`中选择`高级`标签页,点击`更改`按钮在`虚拟内存`部分。
取消`自动管理所有驱动器的分页文件大小`的勾选,选择你需要调整的驱动器(通常是系统盘),设定自定义大小,然后点击`设置`,最后确定并重启电脑。
3.3定期进行磁盘清理
在搜索栏输入`磁盘清理`,选择相应的工具。
系统会自动分析可以释放的空间。
选中你想要清理的项目,如临时文件、系统缓存等,然后点击`清理系统文件`以获得更多清理选项。
点击`确定`,然后选择`删除文件`。
3.4拆分或扩展物理内存
如果电脑同时有空余的内存插槽,你可以考虑增加物理内存:
关闭电脑,断开电源,打开机箱。
确认主板上空闲的内存插槽。
如果需要,购买相匹配的内存条,并按照正确的步骤安装。
对于内存条的拆卸与安装,应遵循以下步骤:
首先要确保手上没有静电,可以通过触摸金属物体来释放静电。
轻轻将内存条从插槽中拔出,记住要按住两端的卡扣进行解锁操作。
新的内存条插入时需与插槽完全平行,然后轻轻按压直到卡扣自动锁定。
4.注意事项和建议
在调整内存时,以下几点需要特别注意:
确保新购买的内存条与现有系统兼容,包括电压、频率等参数。
不建议普通人频繁进行物理内存的拆装,最好寻求专业人士帮助。
对于初学者来说,可以通过设置系统自动管理内存的高级设置。
虚拟内存的大小应设置为物理内存的1.5至2倍,但具体情况根据个人实际需求调整。
5.结语
通过上述步骤,你可以有效地管理并优化你的电脑内存。正确调整内存,不仅能解决运行缓慢的问题,还可以提升整体的使用体验。希望本文能够帮助你更好地理解和调整你的电脑内存,如果还有进一步的问题,欢迎继续探索和学习。