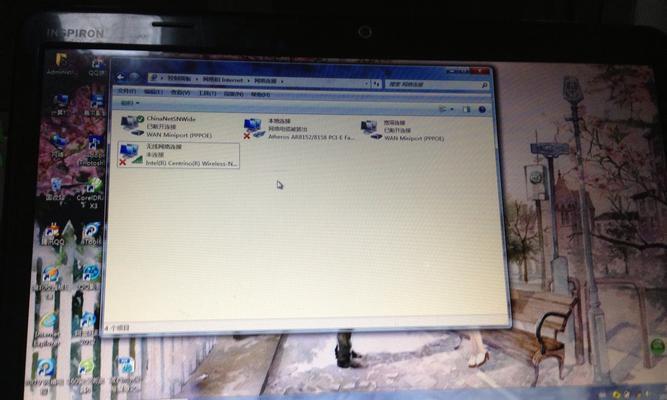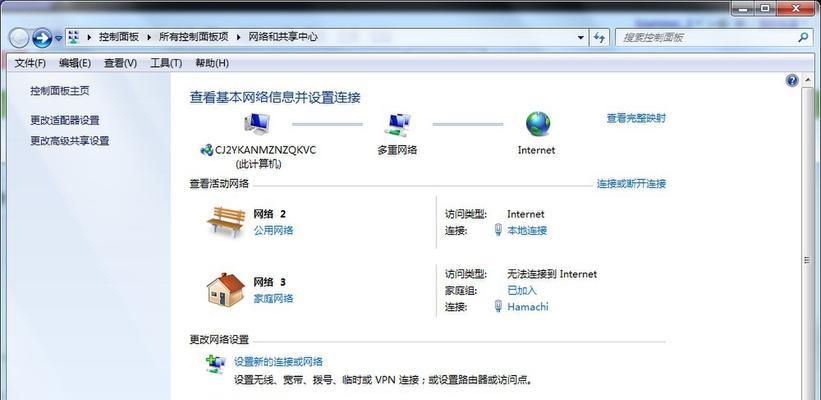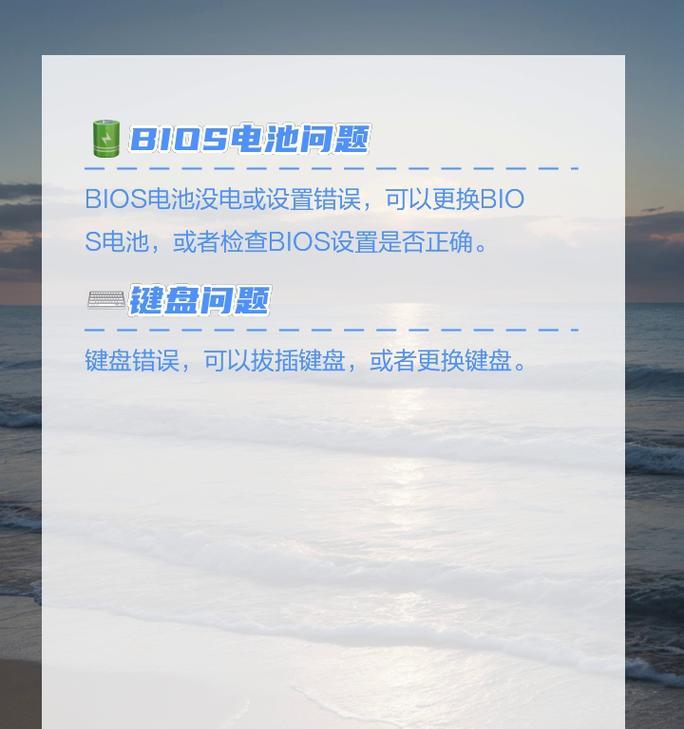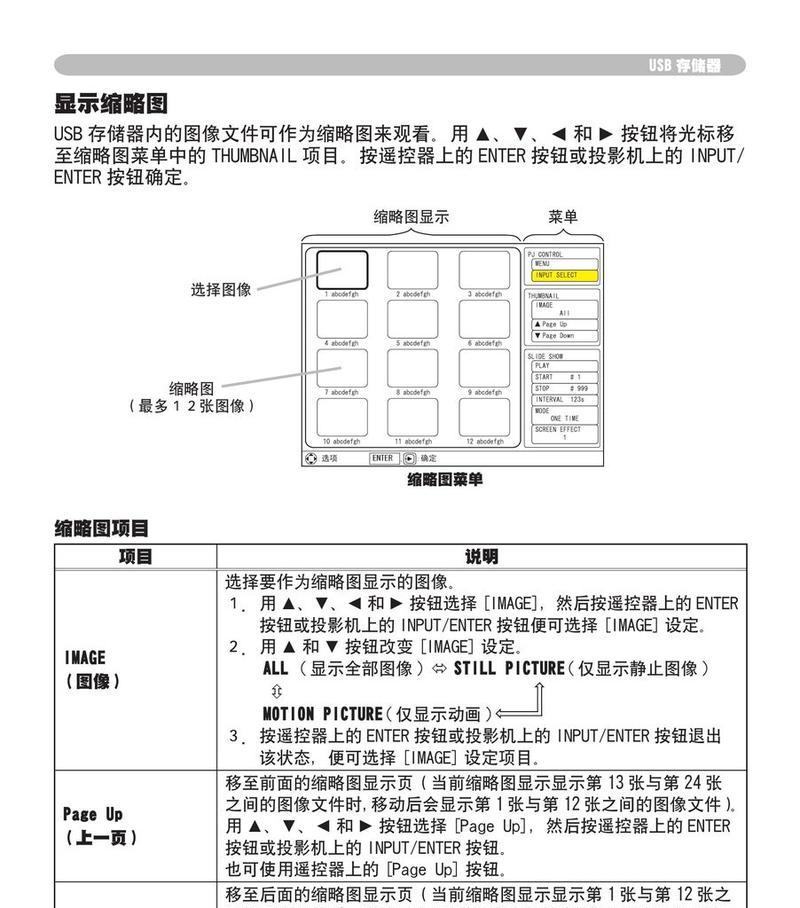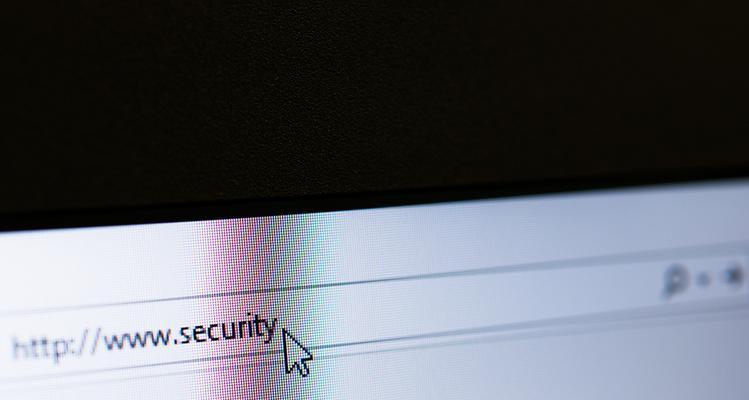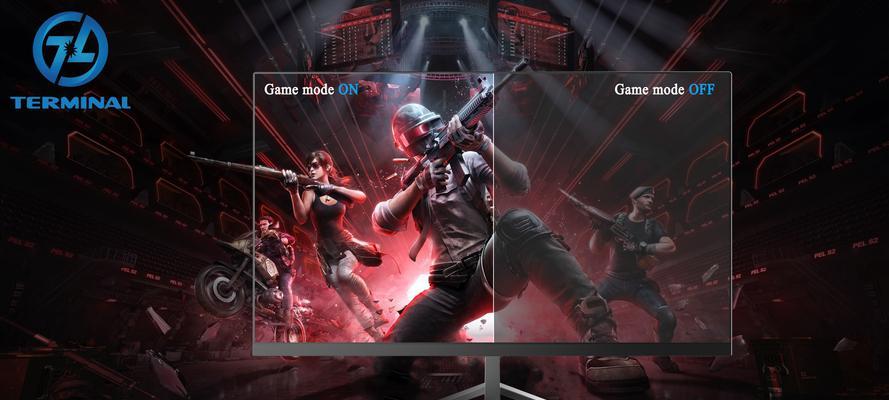有些用户可能会遇到音量图标显示红叉的情况、在使用Win7电脑时。并且影响音量调节和听音乐的体验、这种问题的出现会给用户带来困扰。帮助用户轻松解决这一问题,本文将介绍解决Win7电脑音量图标显示红叉的方法和技巧。
检查声卡驱动是否正常
说明声卡驱动可能出现问题,如果存在黄色感叹号或问号的驱动程序、通过设备管理器查看声卡驱动是否正常。需要重新安装或更新声卡驱动以解决红叉问题。
检查音频设备连接是否松动
耳机等)是否正确连接到电脑的音频接口,检查音频设备(如扬声器。可能导致音量图标显示红叉,如果连接不牢固或插口有杂音等问题。重新连接或更换音频设备可以解决此问题。
检查系统音量设置是否正确
确保主音量控制滑块没有静音或被调低,打开系统的音量设置。可能会导致音量图标显示红叉,如果音量设置不正确。通过调整主音量控制滑块来解决问题。
检查系统服务是否正常运行
可能导致音量图标显示红叉、如果这些服务未能正常运行,部分系统服务与音量图标显示相关。通过打开“服务”可以解决这一问题,管理器,检查相关服务的状态并重新启动它们。
运行系统自带的故障排除工具
可以帮助用户识别和解决问题、Win7电脑提供了一些故障排除工具。它会自动检测和修复与音频相关的问题,运行系统自带的音频故障排除工具,有助于解决音量图标显示红叉的问题。
清理系统垃圾文件
影响音量图标的正常显示、系统垃圾文件过多可能导致系统运行不稳定。进而解决音量图标显示红叉的问题、使用系统清理工具或第三方清理软件清理系统垃圾文件,可以提高系统性能。
禁用并重新启用音频设备
并尝试禁用后重新启用,在设备管理器中找到音频设备。有时可以解决音量图标显示红叉的问题,这一操作可以重置音频设备的状态。
运行病毒扫描软件
导致音量图标显示红叉、恶意软件和病毒可能会破坏系统文件或干扰系统运行。彻底清理系统中的病毒和恶意软件、可以帮助解决此问题,运行病毒扫描软件。
修复系统文件错误
扫描并修复可能损坏的系统文件,使用系统自带的SFC(系统文件检查器)工具。修复后可以解决此问题、损坏的系统文件可能会导致音量图标显示红叉。
检查硬件故障
那么有可能是硬件故障导致音量图标显示红叉,如果以上方法都无法解决问题。如声卡是否损坏等,需要检查硬件设备是否正常工作。则需要修复或更换相应的硬件设备,如果是硬件问题。
更新操作系统
包括音量图标显示红叉的问题、操作系统的更新可以修复一些已知的问题和漏洞。及时更新操作系统可以帮助解决此问题。
重置系统设置
可以考虑重置系统设置、对于无法解决的问题。请提前备份重要文件、重置系统会还原到初始状态、可能会解决一些难以修复的问题,但同时会清空用户数据。
联系技术支持
建议联系电脑品牌厂商或技术支持团队寻求帮助,如果以上方法都无法解决问题。帮助解决音量图标显示红叉的问题,他们可以提供专业的指导和解决方案。
使用第三方音频管理软件
可以尝试使用第三方音频管理软件,如果Win7自带的音频管理功能无法解决问题。可能能够解决音量图标显示红叉的问题、这些软件通常提供更多的功能和选项。
可以解决Win7电脑音量图标显示红叉的问题、以及运行故障排除工具,系统服务运行状态等方面,通过检查声卡驱动,清理垃圾文件,音频设备连接、系统音量设置,禁用并重新启用音频设备等方法。可以考虑硬件故障、系统更新和重置系统设置等方法、如若问题仍然存在。请联系技术支持,如仍无法解决。