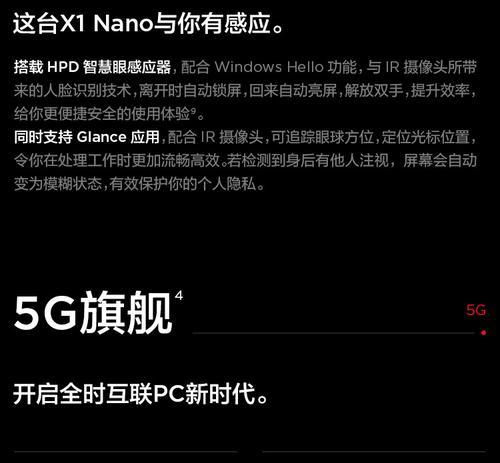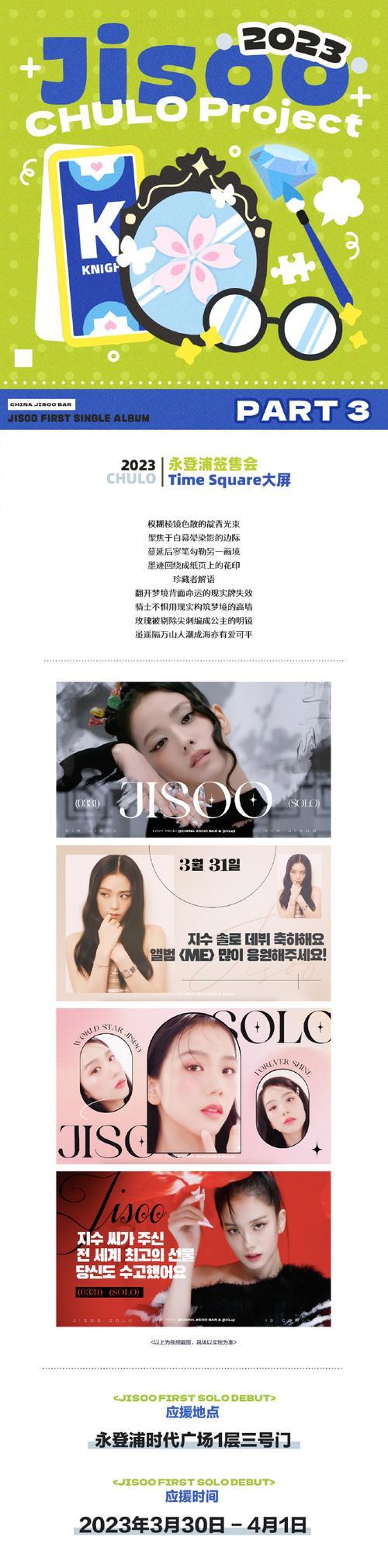在使用笔记本电脑时,鼠标是提高操作效率的重要工具之一。正确设置并自定义鼠标不仅可以提升工作效率,还能使操作体验更为舒适。本文将详细介绍笔记本鼠标的基本设置方法,并提供一些自定义技巧,帮助您更好地利用这一外设。
一、了解笔记本鼠标设置的基本界面
在开始设置笔记本鼠标之前,首先需要了解鼠标的基本设置界面。在Windows系统中,通常通过“控制面板”进入“硬件和声音”里的“鼠标”,或者直接在搜索框输入“鼠标”即可找到相关设置。而在Mac系统中,则是通过“系统偏好设置”中的“鼠标”选项来进行设置。
二、笔记本鼠标的基本设置方法
1.鼠标指针速度调整
调整指针速度可以帮助您更精准地控制鼠标指针移动的距离和速度,通常在“鼠标属性”或“鼠标”设置中的“指针选项”中可以找到调节速度的滑块。
2.鼠标按钮功能设置
您可以根据个人习惯设置鼠标左右键的功能。在“按钮”设置中,您可以使左侧或右侧的按钮执行不同的操作。
3.滚轮功能调整
调整滚轮的滚动速度和是否启用滚动翻页功能,可以在“鼠标属性”的“滚轮”选项卡中完成。
三、笔记本鼠标的自定义设置
1.自定义指针外观
更换鼠标指针的外观可以增加个性化体验。在“鼠标属性”中的“指针”选项卡里,您可以选择不同的指针方案,或者导入自己喜爱的指针图案。
2.鼠标快捷键设置
为了提升工作效率,您可以为特定的鼠标动作配置快捷键。在“高级”设置中,可以根据需要设置鼠标按钮对应的快捷功能。
3.个性化滚动设置
在“鼠标属性”中,除了可以调整滚轮的速度以外,一些高级鼠标还支持为滚轮设置水平滚动以及“按下以滚动”的功能。
四、解决笔记本鼠标设置过程中可能遇到的问题
1.鼠标指针反应迟钝
如果您的鼠标指针反应迟钝,可以尝试以下方法:
检查是否有其他程序占用了过多系统资源。
更新或重新安装鼠标驱动程序。
更换鼠标使用不同的USB端口。
2.鼠标不能正常工作
如果在使用过程中鼠标不能正常工作,可以尝试以下步骤:
确认鼠标是否有故障,尝试在其他电脑上测试。
查看鼠标电池电量,确保电量充足。
检查鼠标垫是否干净,避免有异物影响传感器工作。
3.鼠标滚轮问题
如果鼠标滚轮功能异常,可以:
在控制面板中检查滚轮设置是否正确。
清理鼠标滚轮和滚轮槽,确保没有灰尘堵塞。
五、小结
随着电脑技术的不断发展,笔记本鼠标设置和自定义变得越来越智能化和个性化。通过对鼠标设置的详细了解和自定义,不仅能提升工作效率,还能让日常操作更加便捷舒适。希望本文的介绍能够帮助您掌握笔记本鼠标的各种设置方法,并根据个人需求进行有效自定义。如果您在设置过程中遇到任何问题,相信通过上述的解决方法,您都能找到相应的解决方案。