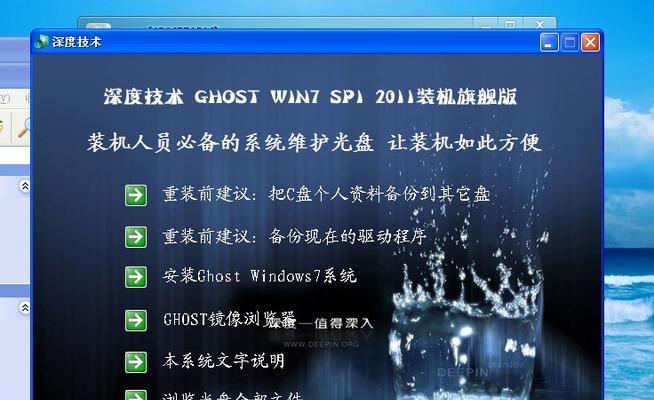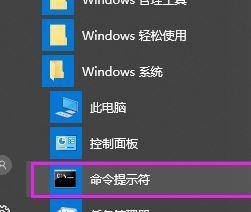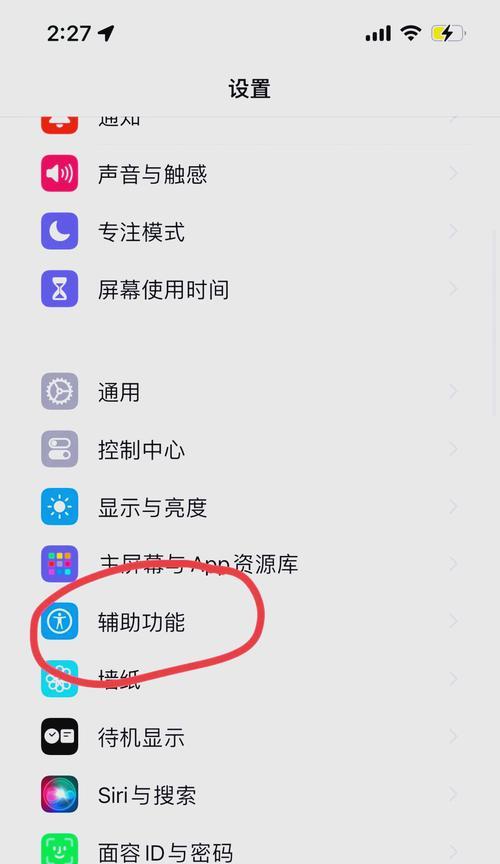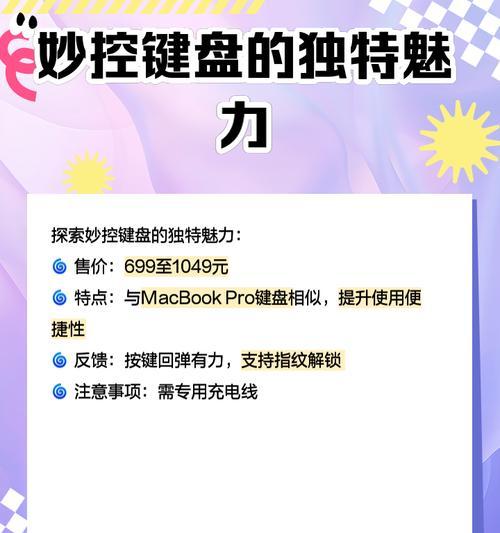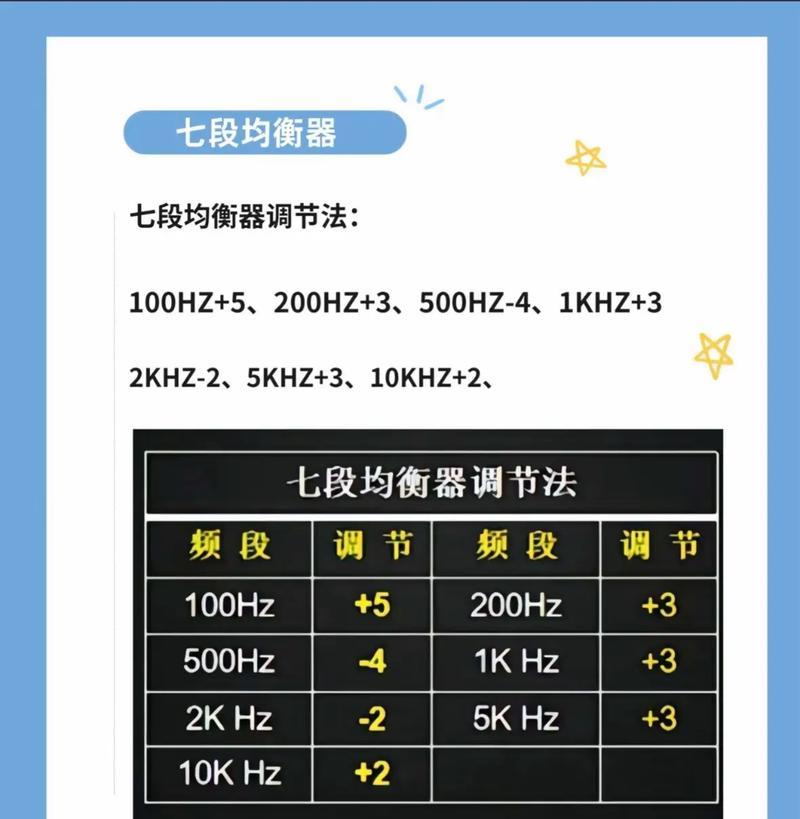正文
开篇核心突出
在现代社会,投影仪作为一种办公和教学中不可或缺的工具,使我们能够更高效地展示信息和教育内容。但如果您仍在使用功能丰富的Windows7操作系统,您是否了解如何在Win7上为您的投影仪进行设置?本文将带您一步一步学习Win7操作系统设置投影仪的方法,并为使用过程中可能遇到的难题提供解决方案。我们将确保整个过程既简洁明了又不缺少专业深度,让初学者也能轻松上手。
步骤一:连接投影仪与计算机
在开始设置Win7操作系统投影之前,首先确保您的投影仪与计算机正确连接,以下是操作步骤:
1.将投影仪的电源线连接到电源插座,并开启投影仪;
2.使用VGA、HDMI或DVI线缆将计算机主机箱后侧的显示输出端口与投影仪的对应输入端口相连;
3.连接完毕之后,请确保投影仪上显示“信号源”或“输入源”选项,并选择正确的端口(如HDMI1,VGA等)。
步骤二:Windows7设置投影仪
接下来,在Win7系统中设置投影仪的显示属性。请遵循以下步骤进行:
1.在电脑屏幕空白处点击鼠标右键,弹出菜单后选择“屏幕分辨率”;
2.在新弹出的窗口左侧点击“检测”按钮,系统将尝试自动识别连接的显示设备;
3.识别到投影仪后,您可以在“多显示器”下拉菜单中选择“复制”、“扩展”或“仅投影仪”,根据您的需求选择合适的显示模式;
4.如果投影仪无法被自动检测,您可以手动点击“识别”按钮,或者在未检测到的显示设备中选择投影仪型号;
5.设置完成后,点击“应用”按钮,并在弹出确认窗口内选择“保留更改”。
步骤三:优化投影仪设置
为了获得更好的显示效果,您还可以进一步优化您的投影仪设置:
1.移动电脑和投影仪调整图像的位置,使图像居中对齐;
2.检查投影仪的显示设置,比如亮度、对比度和色彩饱和度,以获得更佳的视觉体验;
3.依据投影环境调整投影仪的输入源,确保图像清晰可见。
步骤四:处理常见问题
在使用投影仪过程中,可能会遇到一些问题,以下是一些常见问题的解决方法:
1.投影画面不完整:这通常是因为显示设置没有正确配置。回去检查“屏幕分辨率”设置中的“多显示器”选项,确保选择了适当的模式;
2.图像比例不协调:在投影仪的菜单设置中调整为16:9或4:3的显示比例,使之与电脑显示比例匹配;
3.没有声音输出:确保音频线正确连接,并在声音设置中选择正确的输出设备。
扩展内容
投影仪选择指南
在购买和使用投影仪之前,了解一些基本的知识可以帮助您做出更好的选择。比如,了解DLP和LCD技术的区别,如何根据亮度和分辨率选择合适的投影仪等。这些选择标准不仅关系到投影效果,还影响投影仪与您的Win7系统的兼容程度。
Win7系统更新和兼容性
升级您的Win7系统到最新版本或许能解决与投影仪连接和设置时遇到的一些问题。微软已经停止对Win7的官方支持,但您可以通过启用自动更新来确保获得最新的安全补丁和功能更新。
其他显示设备设置
对于有更多显示器需求的用户,除了设置投影仪外,还可以为其他的显示设备如电视或第二显示器进行设置。操作过程类似,但需要注意的是,多显示器设置提供了更多灵活的选项,以便您可以根据需要复制或扩展显示内容。
结语
通过以上多步骤的指导,我们已经完成了Win7操作系统下投影仪的设置,并且深入探讨了一些常见问题的解决方案。如果您按照这些步骤操作,并注意每个细节,设置过程并不复杂。希望这些详尽的指导能帮助您在未来的投影仪使用过程中更加得心应手。如果在未来您对投影仪的使用还有更多的疑问,欢迎进一步探索和实践,不断优化您的体验。