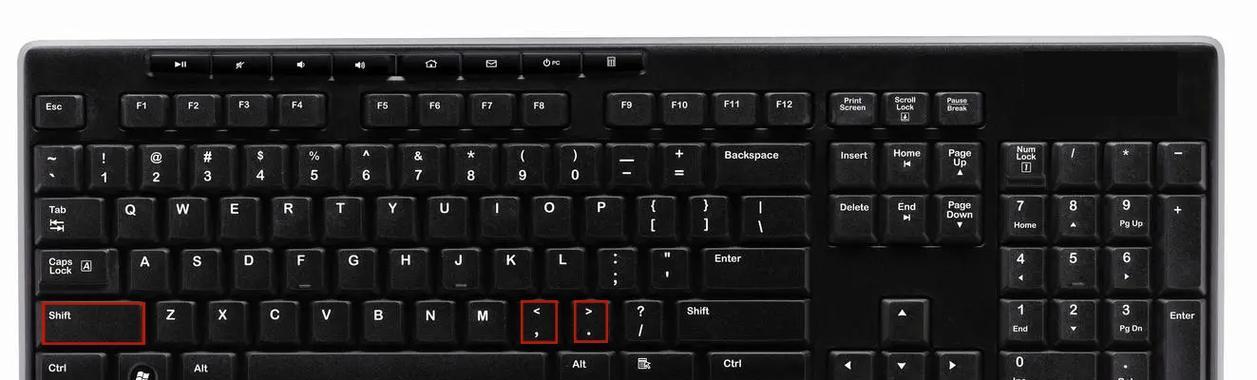在日常使用电脑的过程中,桌面整洁对于提高工作效率和心情愉悦度来说至关重要。然而,桌面图标过多会导致视觉混乱,进而影响用户体验。本文将详细指导您如何使用快捷键,以及通过其他方法去除电脑桌面上的所有图标,使您的桌面恢复到干净整洁的状态。
使用快捷键隐藏桌面图标
首先要介绍的是利用Windows系统自带的快捷键快速隐藏桌面图标的方法。此方法简单快捷,适合临时需要桌面干净的场景。
1.按下Win+D键:这是最快速的方法,可以最小化所有窗口,并且回到桌面。虽然这种情况下桌面图标依旧存在,但是已经被隐藏在了最小化窗口的下层。
2.按下Win+M键:这个快捷键会最小化所有打开的窗口,但不包括回到桌面的步骤,因此使用频率较低。
通过系统设置隐藏桌面图标
如果您想要彻底去除桌面图标,不使用任何快捷键,可以通过系统设置来实现。
1.右键点击桌面,选择“个性化”选项。
2.在打开的窗口中找到左侧的“主题”并点击。
3.在主题设置页面下,点击页面底部的“桌面图标设置”链接。
4.在弹出的“桌面图标设置”窗口中,选中您不希望显示的图标旁边的复选框,然后点击下方的“应用”和“确定”按钮。您也可以通过点击“恢复默认”按钮,将图标恢复到系统默认状态。
手动修改注册表去除桌面图标
如果您需要更为深入地自定义桌面设置,可以尝试手动修改Windows注册表来隐藏桌面图标。这种方法需要一定的电脑操作知识,使用时需谨慎。
1.按下Win+R键打开运行窗口,输入“regedit”并按回车键。
2.在注册表编辑器中,依次展开HKEY_CURRENT_USER\Software\Microsoft\Windows\CurrentVersion\Explorer\Advanced文件夹。
3.右侧找到DesktopIconState键值,双击打开。
4.将数值数据更改为“1”,点击“确定”保存并关闭注册表编辑器。
5.重启电脑以使更改生效。
需要注意的是,修改注册表具有一定风险,建议在进行此操作之前备份您的注册表,以免造成不可逆的系统问题。
去除桌面图标后的注意事项
当您成功去除了电脑桌面上的所有图标后,需要了解一些后续使用中的注意事项:
1.寻找文件路径:没有图标后,您需要通过开始菜单中的“我的电脑”或者文件资源管理器来寻找文件和文件夹。
2.创建快捷方式:如果您需要在桌面上快速访问某些特定程序或文件夹,可以在桌面上手动创建快捷方式。
3.系统恢复:如果后悔移除了桌面图标,可以通过之前的系统还原点或使用“桌面图标设置”的“恢复默认”按钮来恢复图标。
综上所述
去除电脑桌面图标的方法多种多样,用户可以根据自己的操作习惯和需求选择最合适的方案。无论是使用快捷键临时隐藏,还是通过系统设置或注册表修改彻底去除,都可以帮助您维护一个干净、整洁的电脑桌面环境。实现这一点后,相信您的电脑使用体验将得到显著提升。