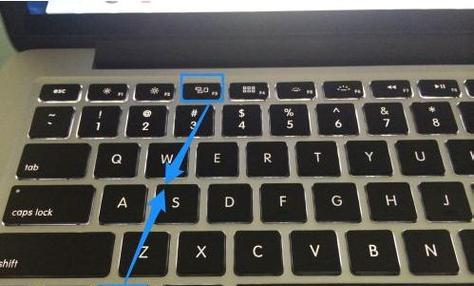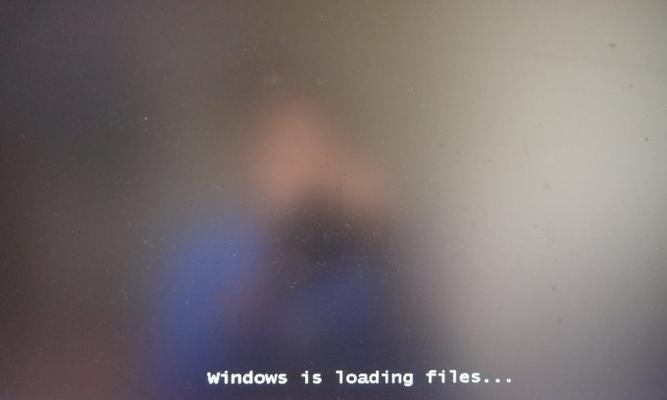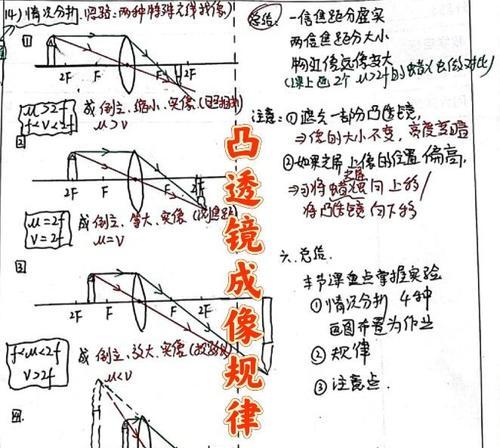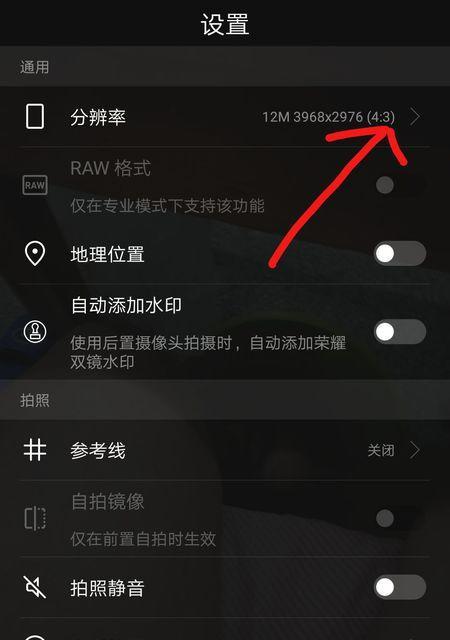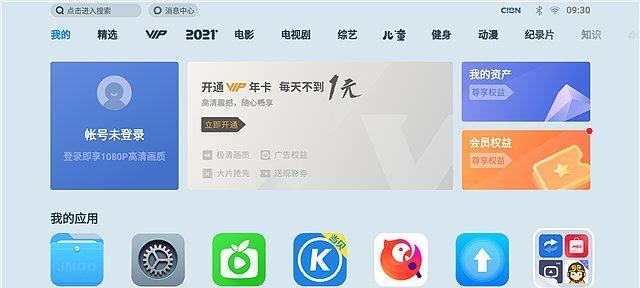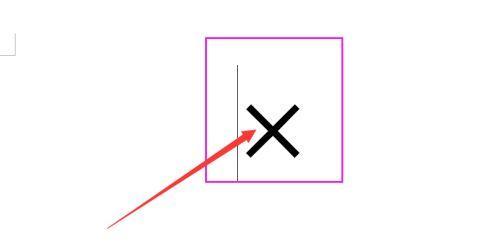开篇核心突出
在使用苹果笔记本时,界面无法退出可能会让人困惑和沮丧。本文旨在为读者提供苹果笔记本界面无法退出时的一系列解决方法。无论你是遇到软件卡死、系统崩溃还是其他技术问题,这里所提供的步骤指南将助你一臂之力。
解决问题的前奏:识别问题所在
了解当前状况
当苹果笔记本的界面无法退出时,首先应该确定是应用程序卡死还是系统本身出现了问题。以下是判断的几种方法:
1.观察鼠标光标:如果光标仍然可以移动,那么可能是特定应用程序的问题。
2.尝试强制退出:使用快捷键`Command+Q`尝试退出当前应用程序或直接长按电源键5秒强制关机。
保存重要工作
在尝试解决问题之前,请确保你已经保存了所有重要的工作,以避免数据丢失。
主要解决方法
方法一:使用强制退出命令
1.按下`Command+Option+Esc`打开强制退出应用程序窗口。
2.选择无法正常退出的应用程序。
3.点击“强制退出”,等待应用程序关闭。
方法二:重启Finder进程
1.按下`Command`+`Option`+`Esc`打开强制退出应用程序窗口。
2.在列表中找到`Finder`。
3.选择它并点击“强制退出”。
方法三:强制重启Macbook
若上述方法均无效,可以尝试重启你的Macbook。
1.点击桌面左上角的苹果菜单。
2.选择“重启”选项。
3.如果重启无法解决问题,可以尝试长按电源按钮10秒以上,直至Macbook完全关机后重启。
方法四:检查系统更新
有时候系统更新能够解决兼容性问题导致的应用程序无法退出现象。
1.点击苹果菜单,选择“系统偏好设置”。
2.找到“软件更新”并检查是否有可用更新。
3.如果有,按照提示完成更新。
方法五:使用终端命令
对于经验丰富的用户,可以使用终端来尝试解决问题。
1.打开“终端”应用。
2.输入`killallFinder`并按回车键。
3.如果Finder没有重新启动,再次输入`killall-9Finder`并按回车。
常见问题回答
问题一:如果重启后依然出现同样问题怎么办?
如果重启后仍然无法退出界面,可能需要更深入的检查系统问题。建议到苹果官方支持页面获取进一步的帮助,或预约GeniusBar进行面对面诊断。
问题二:如何预防类似问题再次发生?
为了预防类似问题,建议定期进行系统更新,保持应用软件为最新版本,并尝试减少同时运行的程序数量。
问题三:强制退出对我的资料安全有影响吗?
强制退出应用程序通常不会对你的数据造成影响,但并不保证100%的安全。提前保存工作是非常重要的。
结语
通过以上详细的解决步骤,希望你能够解决苹果笔记本界面无法退出的问题。在使用过程中,请注意定期备份重要数据,维护良好的电脑使用习惯。如果有进一步的问题,欢迎留言讨论。