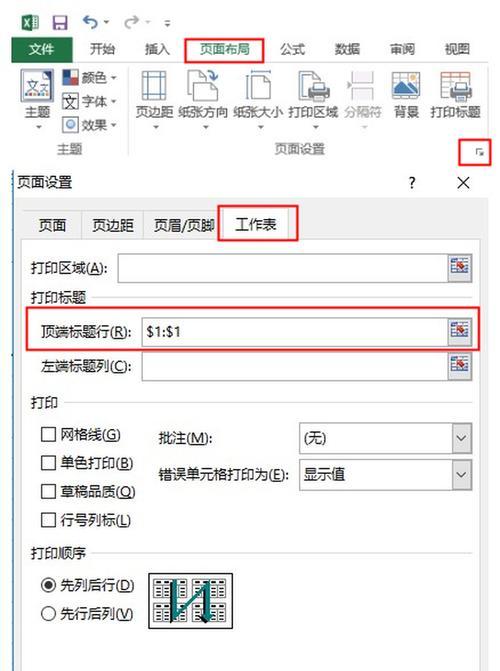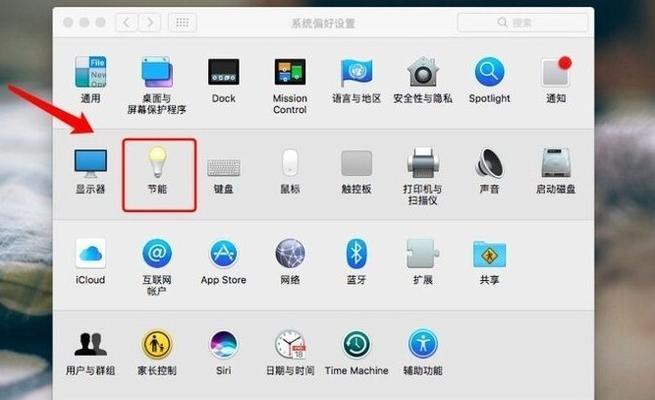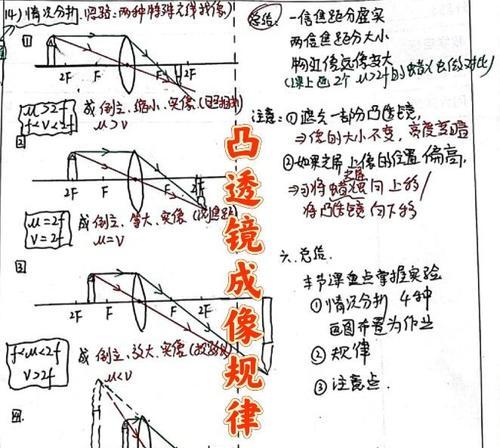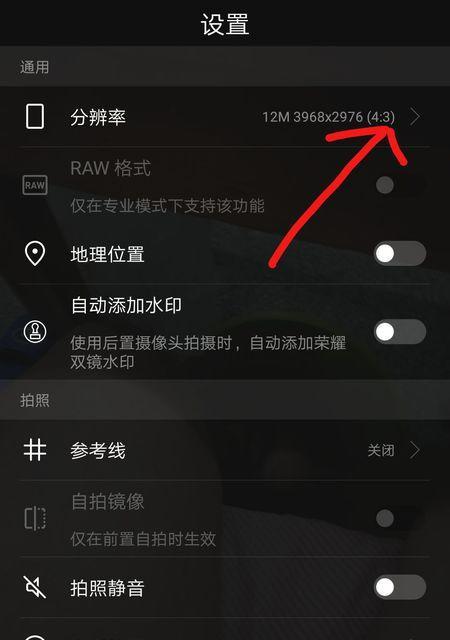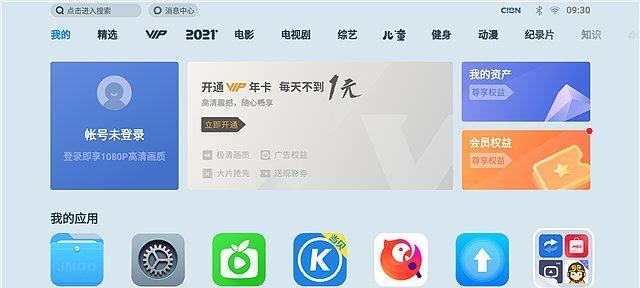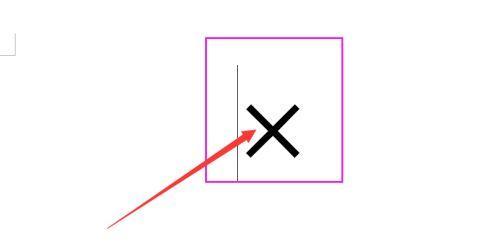在当今科技快速发展的时代,个性化设置成为人们享受电脑与软件服务的重要方式之一。然而,有时候用户可能希望关闭某些个性化设置,比如应用图标的个性化,以便让电脑桌面回归到原始的简洁状态。如何实现这一目标呢?本文将为您提供详细的电脑应用图标个性化关闭教程,确保您的操作顺利进行。
理解应用图标个性化的重要性
在讨论如何关闭应用图标个性化之前,我们需要了解为什么个性化设置被引入以及它的好处。个性化图标使得用户能够轻松识别和区分不同的应用,同时为用户带来更好的视觉体验。然而,太多的个性化可能会让一些用户感到混乱,尤其是那些偏好简洁风格或是希望减少视觉干扰的用户。
关闭应用图标个性化
1.符合操作系统要求
请确认您的操作系统版本。不同的操作系统版本可能会有不同的操作方式,本教程以Windows10为例进行说明。
2.移除动态磁贴
在Windows10中,动态磁贴是个性化体验的一部分。关闭动态磁贴可以减少一些个性化元素。
在开始菜单上点击鼠标右键选择“所有应用”。
在列表中找到并右键点击“Windows系统”。
选择“新建文件夹”,并将其命名为“旧版”。
将“磁贴屏蔽”拖进新创建的“旧版”文件夹中。
此后,当您点击“开始”按钮时,动态磁贴将不会显示。
3.调整应用列表图标
如果希望关闭应用列表中的个性化图标,可以尝试以下步骤:
打开“设置”>“个性化”>“开始”。
在这里,您可以关闭“使用开始菜单中的磁贴显示最近打开的应用”选项。
以上方法在很大程度上有助于恢复到较为统一的图标风格,这使得应用图标看起来更具有统一性,降低了个性化的程度。但若想完全实现图标个性化关闭,可能需要第三方工具或修改系统文件,这通常不被官方推荐,因为可能会带来风险并影响系统的稳定性。
常见问题解答
Q:关闭个性化后,是否所有应用都会显示旧版风格图标?
A:并非所有应用都会显示旧版风格图标。某些应用可能仍然会保持它们自身的图标设计,尤其是那些随系统预装的应用。
Q:关闭个性化设置会不会影响系统性能?
A:关闭个性化图标设置,通常不会对系统性能产生明显影响。但是,通过第三方工具进行调整可能会对系统稳定性或性能带来未知的风险,建议谨慎操作。
Q:如果误操作,该如何恢复个性化设置?
A:如果您关闭了个性化设置并希望恢复,可以重新进入“个性化”设置,启用之前关闭的个性化选项。如果是通过第三方软件修改的,建议卸载该软件或根据其提供的撤销操作进行恢复。
Q:关闭个性化设置是否安全?
A:在操作系统的原生设置中调整个性化选项是安全的。但是,如果涉及到修改系统文件或是使用未授权的第三方工具,可能会导致系统不稳定或出现安全问题。
实用技巧
如果您希望进一步简化电脑桌面,可以采取以下措施:
1.使用快捷方式创建软件桌面图标,以减少任务栏的拥挤。
2.将不常用的程序卸载,减少桌面上的图标数量。
3.关闭那些会自动创建桌面图标的软件启动项。
通过上述步骤,您可以有效地关闭电脑应用图标的个性化,让您的电脑桌面回归到原始的简洁状态。希望本文对您有所帮助,祝您使用电脑愉快!
综上所述
掌握关闭电脑应用图标个性化的操作,对于追求高效、简洁的用户来说,是一条通往有序电脑环境的途径。本文提供了详尽的步骤和实用建议,希望能够帮助您解决个性化图标带来的困扰,轻松实现个性化的电脑设置调整。