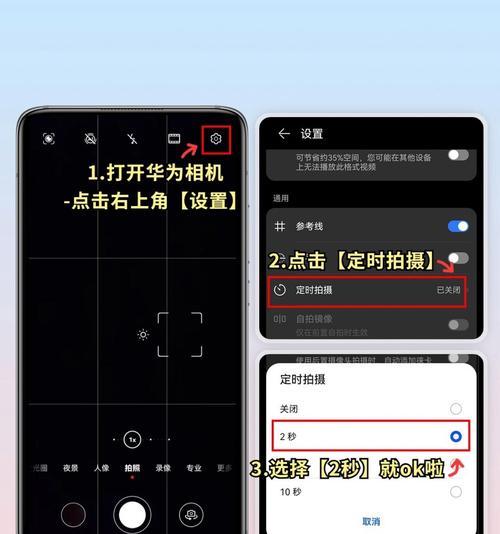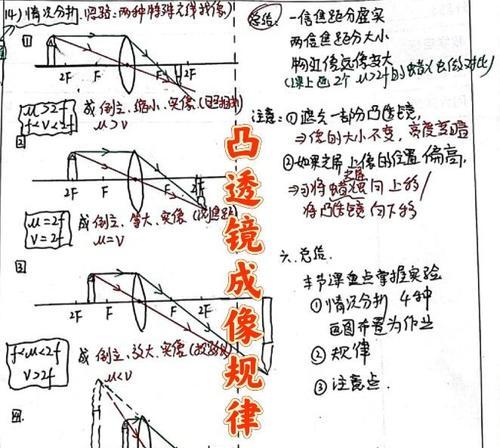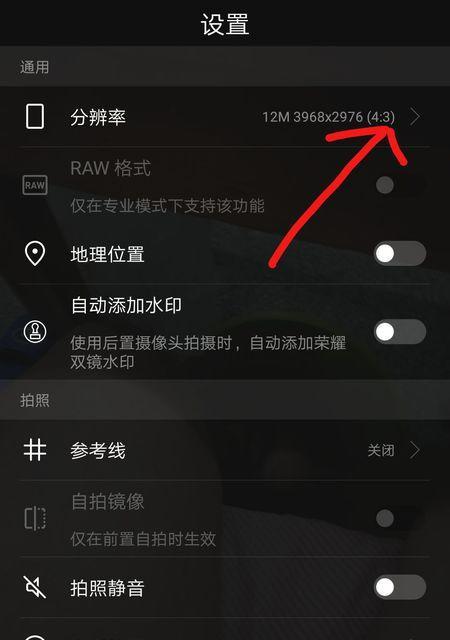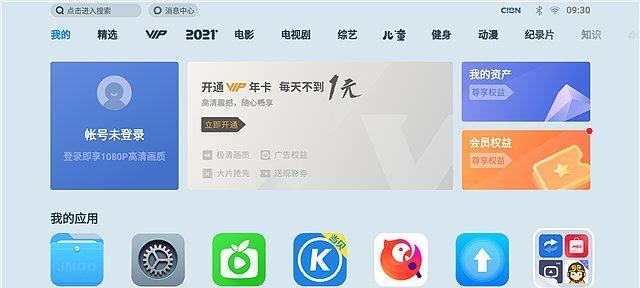在日常使用电脑的过程中,我们时不时会遇到一些小问题,比如不小心将屏幕擦得太湿导致电脑黑屏。这种情况下,电脑屏幕似乎完全无响应,让人心急如焚。但别担心,本文将为您提供一套详细的操作步骤,帮助您在遇到此类问题时快速恢复电脑的正常运行。
确认问题所在
面对电脑黑屏的问题,我们要确认是否是因为擦拭屏幕造成的。以下是一些判断步骤:
1.检查电源线是否松动或断开。确保电脑的电源连接正常。
2.检查电脑是否仍然在正常工作,比如听一下硬盘工作声音或风扇转动声音。
3.尝试按电源键,看电脑是否有反应,比如指示灯闪烁。
4.确认显示器电源是否接通,尝试调整亮度、对比度看是否有任何变化。
5.若是笔记本电脑,尝试外接显示器查看是否能够正常显示内容。
如果以上步骤都无法解决问题,那么有可能是擦拭造成的屏幕故障。下面的步骤将引导您如何恢复电脑。
准备工作
在开始处理之前,请确保以下准备工作到位:
断开所有外接设备,如USB设备、外接显示器等。
确保电源线和适配器连接正常,以保证供电充足。
将电脑放置在干燥、通风良好的环境中,避免潮湿对电脑造成进一步的伤害。
步骤一:使用硬件诊断工具
对于大多数品牌电脑,尤其是笔记本电脑,通常会自带硬件诊断工具。请按照以下步骤操作:
1.重启电脑,并在启动过程中根据屏幕提示进入硬件诊断模式。
2.根据提示运行屏幕自检程序,检查屏幕硬件是否完好。
3.如果自检过程中显示异常,请按照屏幕上的提示执行进一步的诊断。
步骤二:安全模式启动
若硬件自检没问题,接下来尝试进入安全模式启动:
1.重启电脑,在启动过程中持续按F8键(不同电脑可能有所不同)进入高级启动选项。
2.选择“安全模式”并按回车键启动电脑。
3.在安全模式下,进入设备管理器,禁用或重新启用显示适配器。
如果在安全模式下屏幕能够正常显示,可能是因为屏幕驱动程序出现故障。您可以尝试更新驱动程序。
步骤三:更新或重新安装驱动程序
1.在安全模式下,通过设备管理器找到显示适配器。
2.右键点击显示适配器,选择“更新驱动程序”。
3.系统将自动搜索并安装最新的驱动程序更新,或者您可以手动选择安装指定的驱动程序版本。
步骤四:专业维修服务
如果以上步骤均无法解决问题,那么可能是硬件损坏,需要寻求专业维修服务。联系电脑制造商的技术支持或专业的电脑维修店进行检查和维修。
小结
在擦拭电脑屏幕时,应当格外小心,避免过多水分接触到电子设备。一旦出现黑屏,切勿慌张,按照上述步骤逐步排查问题。如果问题较为严重,建议寻求专业帮助,以免造成更大的损失。通过逐步分析和操作,大多数情况下您都能找到问题的根源,并成功恢复电脑的正常显示功能。