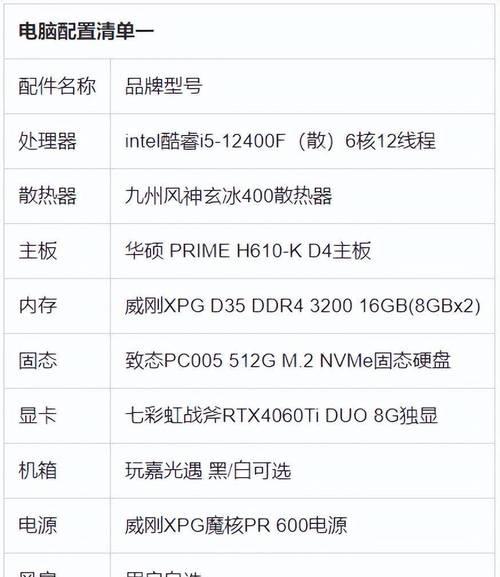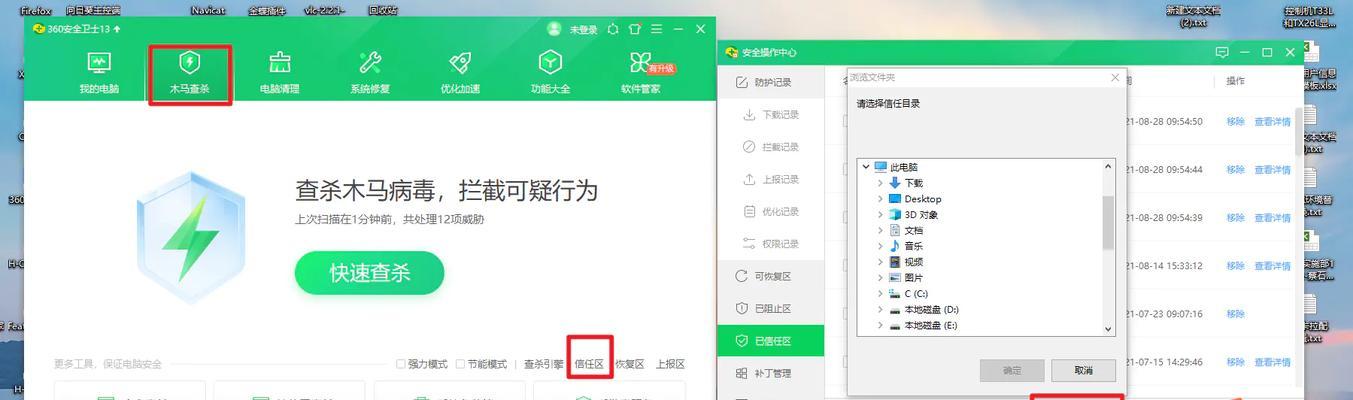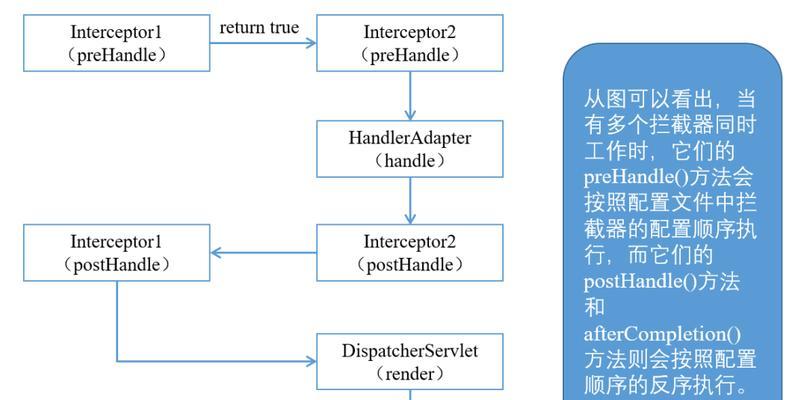随着现代科技的飞速发展,电脑硬件日益强大,软件功能也越发繁复。可是对于部分用户来说,他们需要的只是一个简单、快速、并且能够满足基本需求的电脑系统。学会配置一个简洁版的电脑系统显得尤为重要。本文将提供一个详细的操作指南,帮助您轻松地将电脑系统配置为简洁版。
开篇核心突出
对需要高效使用电脑的用户来说,一个简洁版的系统配置可以大大提升电脑的运行速度和稳定性。今天,我们将一步步指导您如何通过移除不必要的程序和系统特性,打造出一个轻量级、强化核心功能的系统环境。
确定简洁版系统的使用目的
在开始系统配置之前,首先明确简洁版系统的需求目的,是为了更快启动系统?还是为了提高工作效率,只运行特定的应用程序?无论是哪种需求,确定目的有助于指导接下来的配置过程。
关闭系统中的自启动程序
关闭不必要的后台进程
电脑开机后,许多程序都会自动启动并运行在后台。这些程序会占用系统资源,拖慢电脑的启动速度和日常使用体验。我们可以通过任务管理器来识别和关闭这些程序,具体步骤如下:
1.右击Windows任务栏,选择“任务管理器”。
2.在“启动”选项卡中,查看所有已启用的启动应用程序。
3.选择不需要的程序,点击右下角的“禁用”按钮。
停用Windows内置的非必要服务
Windows系统中也内置了许多服务,其中有些对普通的用户来说是不必要的。对于这些服务,可以通过服务管理器进行关闭:
1.按下`Win+R`键打开运行窗口,输入`services.msc`启动服务管理器。
2.在服务列表中找到那些属于非必要类别的服务(例如:远程桌面、打印机服务等),右击并选择“属性”。
3.在属性窗口中把启动类型改为“禁用”,然后应用并确定。
精简系统应用和功能
卸载不需要的预装应用
现代Windows系统中通常会预装大量无法手动卸载的应用程序。这些应用程序对很多用户而言是多余的,可以通过以下步骤进行卸载:
1.打开“设置”应用,选择“应用”。
2.在应用列表中找到不需要的应用,并点击“卸载”。
精简视觉和动画效果
Windows系统提供了许多视觉特效和动画效果,这些虽然美观,但在老旧或低性能的电脑上会降低系统性能。可以通过以下进行调整:
1.右击“此电脑”,选择“属性”。
2.选择“高级系统设置”并进入到“高级”选项卡。
3.在性能部分点击“设置”按钮,然后选择“调整为最佳性能”或手动禁用特定的效果。
优化系统启动和运行速度
禁用WindowsDefender自动防护
WindowsDefender是一款实时的防病毒软件,如果用户有使用其他安全软件,可以临时禁用WindowsDefender,减少系统资源消耗:
1.打开“设置”,选择“更新与安全”然后选择“Windows安全”。
2.在“病毒和威胁防护”选项中,点击“管理设置”。
3.关闭“实时保护”。
通过系统工具进行深度优化
使用系统清理和优化工具
Windows系统自带的磁盘清理和优化工具可以有效地帮助用户整理系统,释放空间。操作步骤如下:
1.在搜索栏输入“磁盘清理”,选择对应的应用。
2.选择要清理的磁盘,点击“确定”后,系统将自动扫描可清理的文件。
3.选择要清理的项目,然后点击“清理系统文件”来获取更多清理选项。
4.再次确认后,点击“清理”按钮。
保障系统稳定性和安全性
定期进行系统更新
微软不断更新其系统软件,以修复已知的漏洞和提升系统性能。保持系统的更新是保障电脑稳定性和安全性的重要措施:
1.打开“设置”应用。
2.选择“更新与安全”。
3.在“Windows更新”选项中,点击“检查更新”。
备份重要数据
无论进行多少优化,都不能保证系统永远不会出问题。定期备份您的数据是保障数据安全的重要手段:
1.购买外置硬盘或使用云存储服务。
2.使用系统内置的备份功能或第三方备份软件进行数据备份。
通过以上步骤,您将能够成功配置出一个简洁、高效的电脑系统。选择最适合您需求的配置方案,不仅能够提高电脑性能,还能够为您的工作和生活带来更多便利。请根据个人情况和需求调整上述步骤,打造个性化的简洁电脑环境。
在本文中,我们不仅细致地讨论了配置简洁版电脑系统的具体步骤,还考虑到了用户体验和系统安全性的需要。希望您在跟随指南进行操作时,能够拥有一个更加愉悦和高效的使用体验。