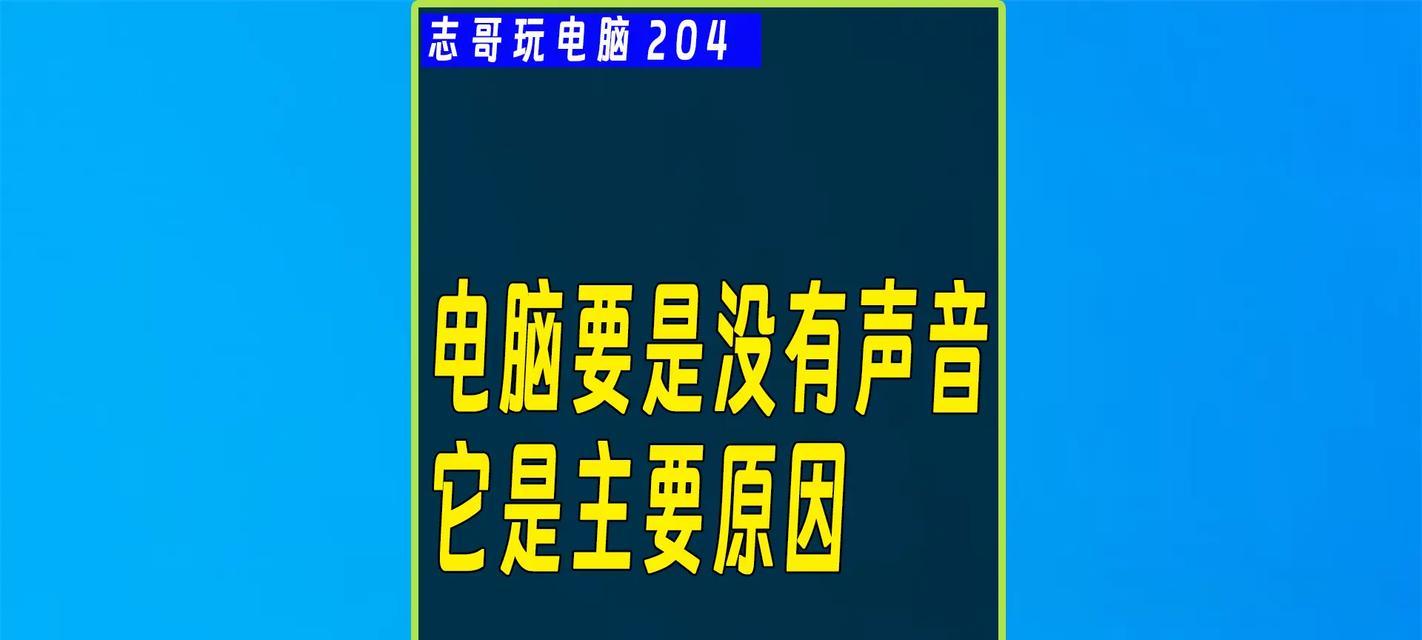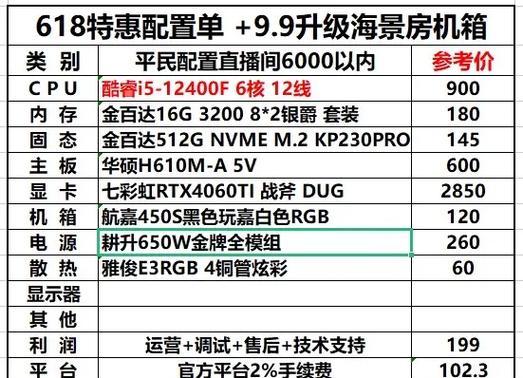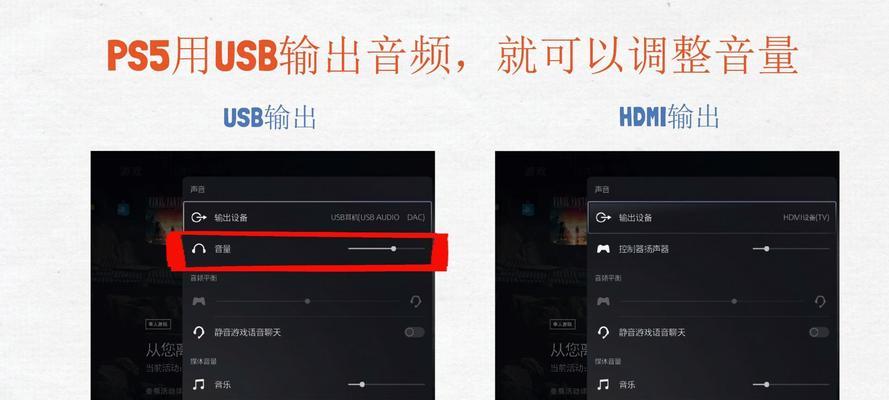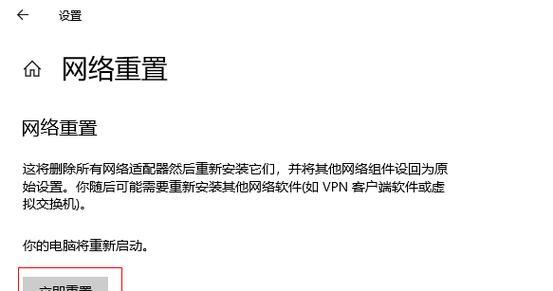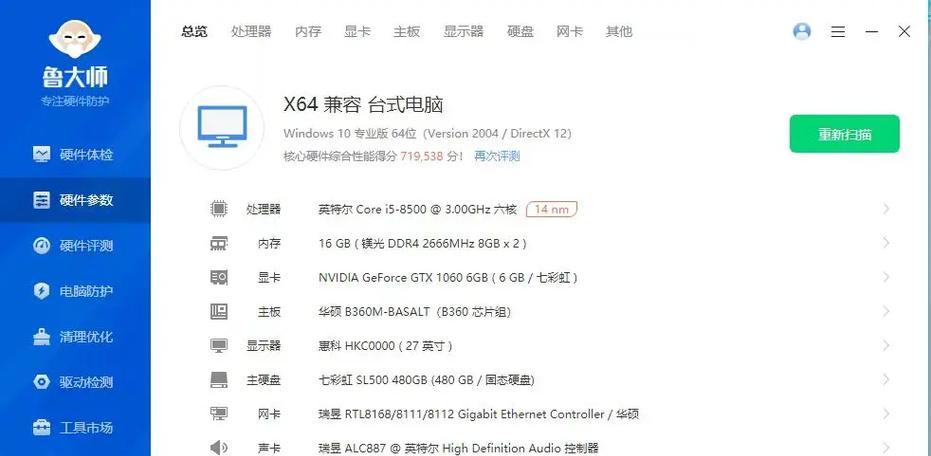当今时代,使用笔记本电脑进行工作或娱乐已成为常态。在某些情况下,我们需要将笔记本屏幕内容投射到更大型的显示设备上,例如投影仪或另一个电脑屏幕。但有时候我们又需要关闭笔记本的屏幕,只使用扩展或镜像显示功能。本文将详细介绍笔记本电脑如何关闭屏幕,无论是Windows系统还是MacOS,您都将找到适合您操作系统的具体步骤。文章还会探讨一些与主题相关的技巧和常见问题,帮助您更有效地使用便携式电脑。
Windows系统关闭笔记本电脑屏幕的方法
在Windows系统中,有多种方式可以关闭笔记本电脑的屏幕。以下是一些步骤,这些步骤适用于大多数已连接到外部显示设备的笔记本电脑。
使用快捷键关闭屏幕
Windows提供了一个非常便捷的功能,允许用户通过快捷键迅速关闭笔记本屏幕。
1.Windows键+P:同时按下Windows键和P键可以打开投影设置菜单。
2.选择“仅显示扩展”,这样笔记本电脑的屏幕将不再显示任何东西,但电脑仍在运行。
3.您也可以选择“计算机关闭”,这时笔记本电脑的屏幕将关闭,且电脑可能进入睡眠模式。
调整电源设置来关闭屏幕
如果您需要在长期使用中关闭笔记本屏幕,可以通过调整电源设置来实现。
1.访问“控制面板”>“电源选项”。
2.点击“更改计划设置”。
3.选择“更改高级电源设置”。
4.找到“显示器”部分,并展开它。
5.将“关闭显示器”设置为您希望的时间长度或“从不”。
使用NVIDIA控制面板
如果您的笔记本电脑装有NVIDIA显卡,您还可以使用NVIDIA控制面板来关闭屏幕。
1.打开NVIDIA控制面板。
2.进入“显示”>“更改平板显示设置”。
3.取消选中“启用平板显示器”。
MacOS关闭笔记本电脑屏幕的方法
在MacOS上,关闭笔记本屏幕的操作也十分简单。
使用系统偏好设置
1.打开“系统偏好设置”。
2.点击“显示器”。
3.选择“扩展”或“镜像”显示,根据您的需要决定是否使用两块显示屏。
使用快捷键
Mac用户也可以使用快捷键来快速切换显示设置。
1.按住`Command`键和`F1`键,可以关闭Macbook的内置显示屏,并且电脑不会进入睡眠状态。
2.按住`Command`键和`F2`键,可以关闭并打开Macbook的内置显示屏。
技巧与常见问题解答
技巧
调整分辨率:在使用外部显示设备时,如果觉得内容不够清晰,您可能需要调整分辨率设置。
音效管理:请确保在关闭笔记本电脑屏幕后,音频输出设备仍旧正确设置,以免找不到声音。
常见问题
为什么我的笔记本电脑屏幕关不掉?:这可能是因为某些软件正在使用笔记本屏幕,或者您的电源设置不支持关闭屏幕。
关闭屏幕会影响电池寿命吗?:如果屏幕关闭,显然会减少对电池的消耗,延长电池的使用寿命。
结语
笔记本电脑的投屏关闭屏幕功能十分实用,尤其是当您连接到外部显示设备时。现在无论是Windows系统还是MacOS,您都应该能够轻松地关闭笔记本屏幕,并能够根据自己的需要进行调整。掌握这些技巧不仅能帮助您更高效地工作,还能在您需要专注于外部显示屏时维持电池寿命。如果您在操作过程中遇到任何问题,不妨回顾本文中提供的步骤,或查找更多相关资源以获取帮助。